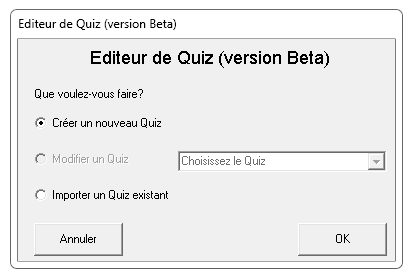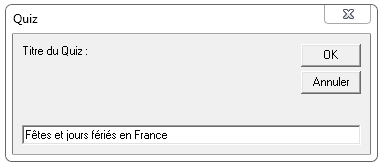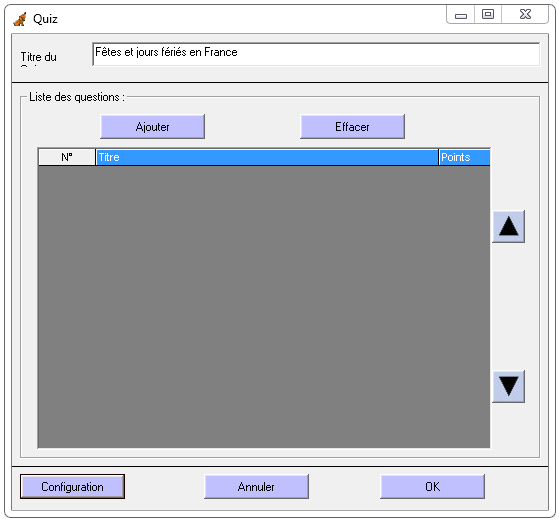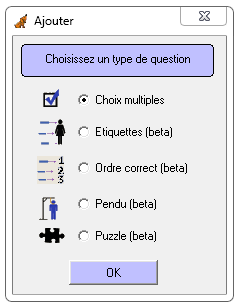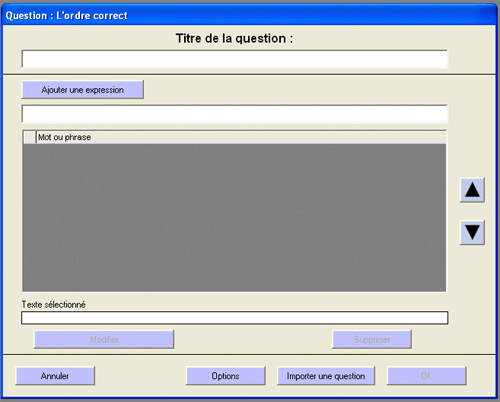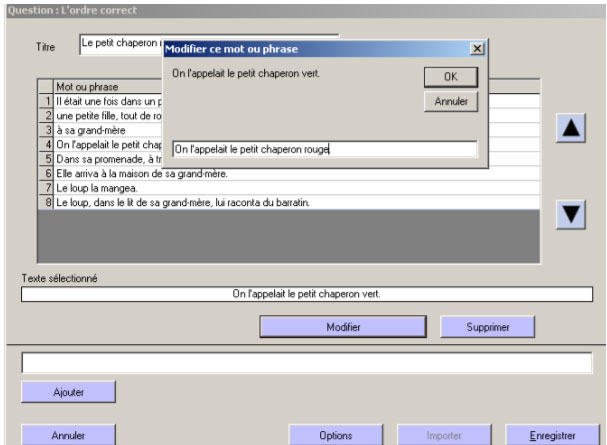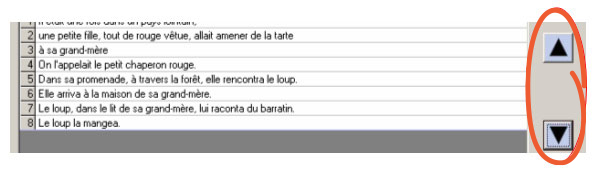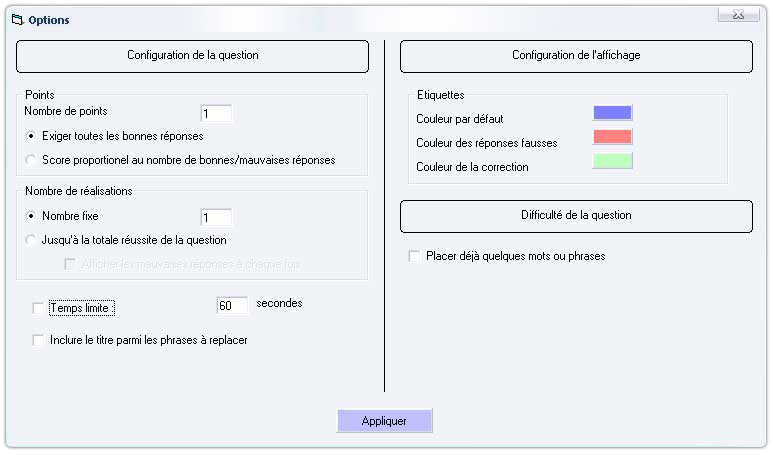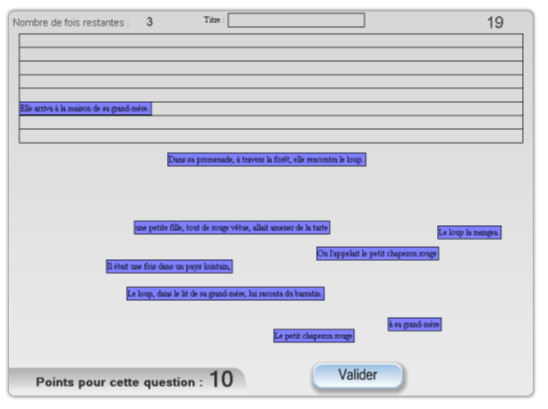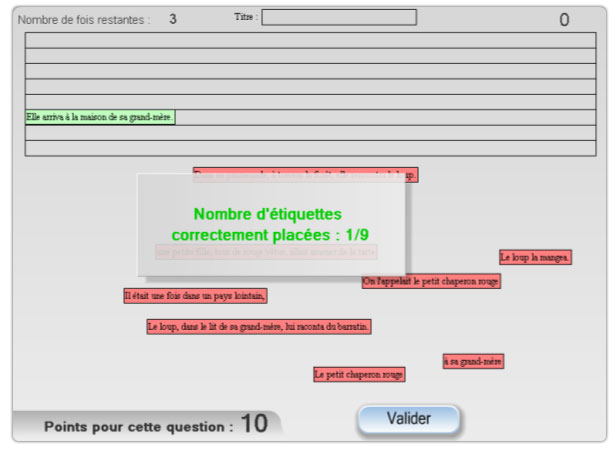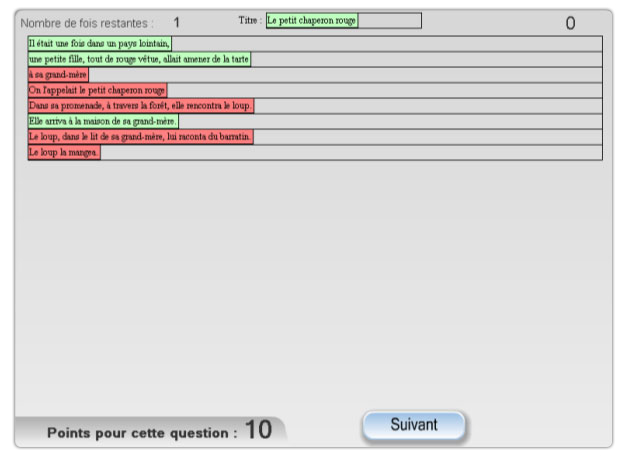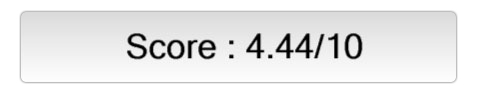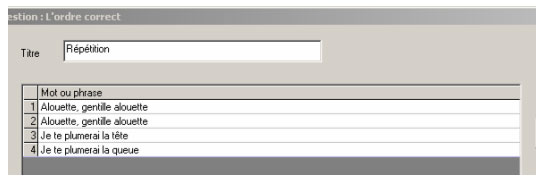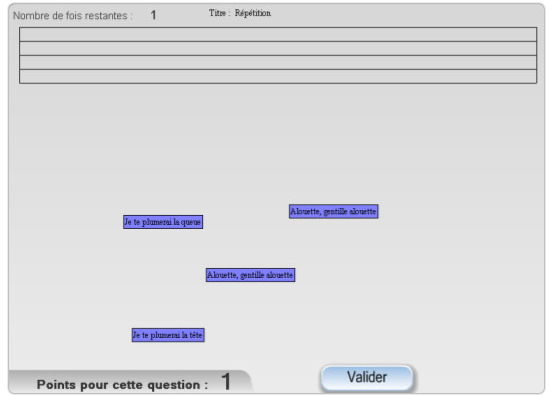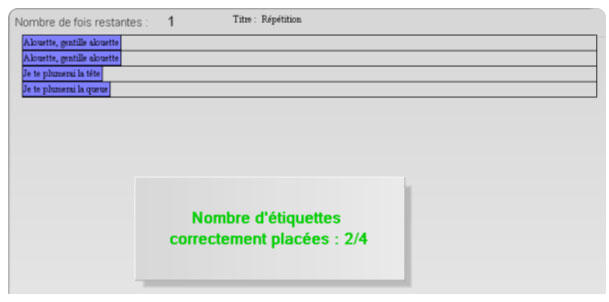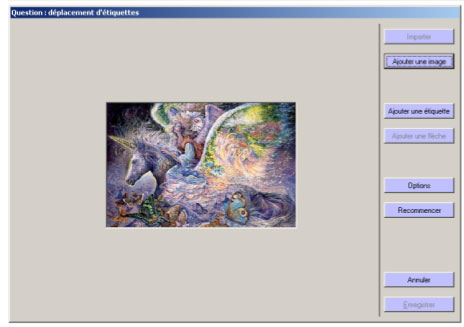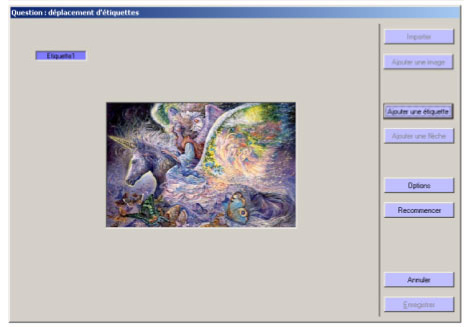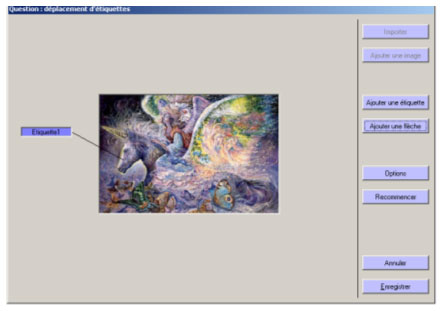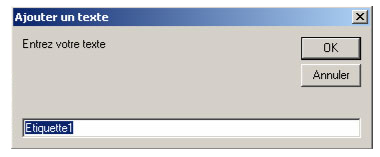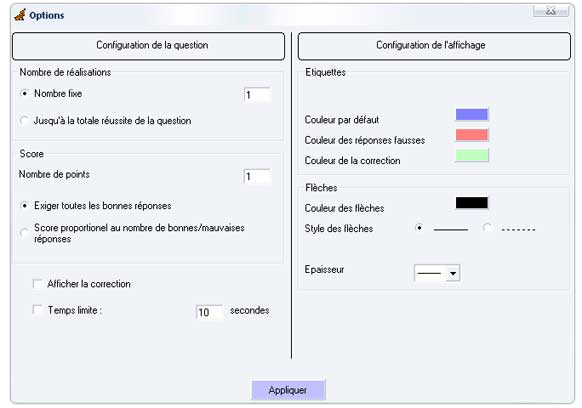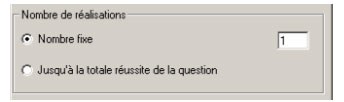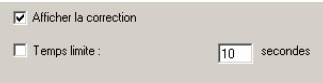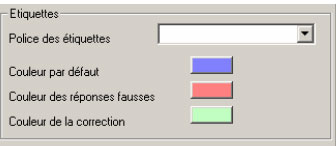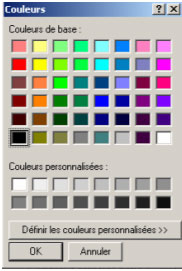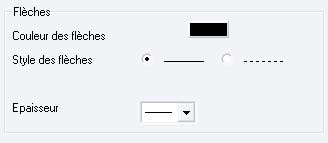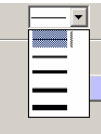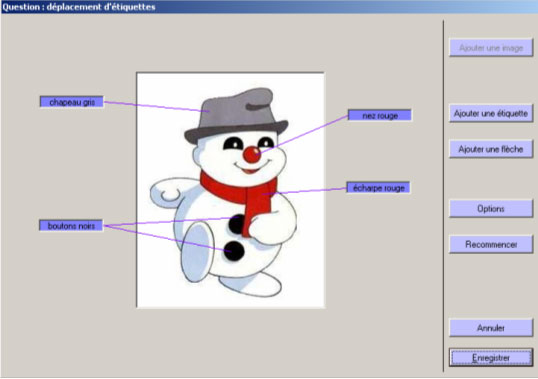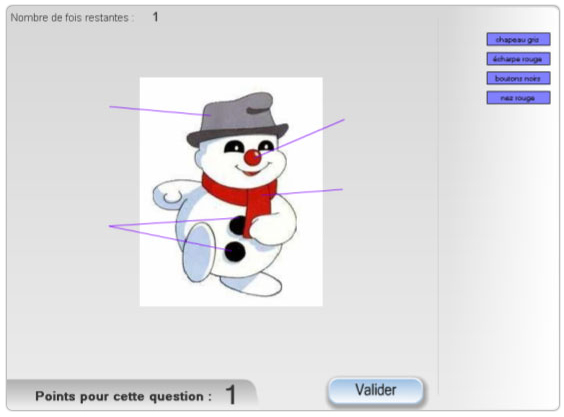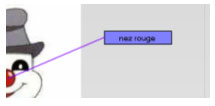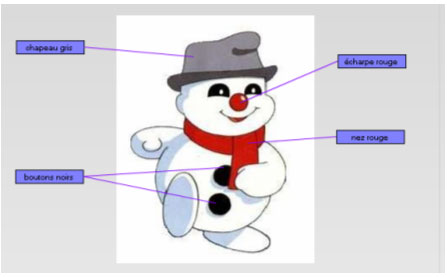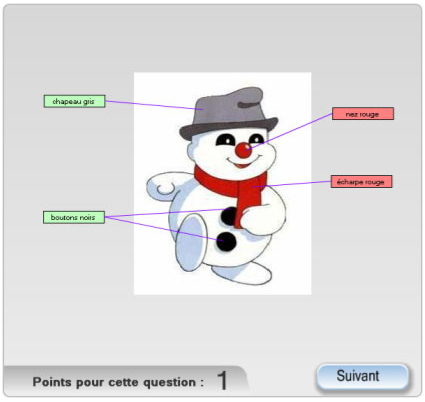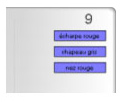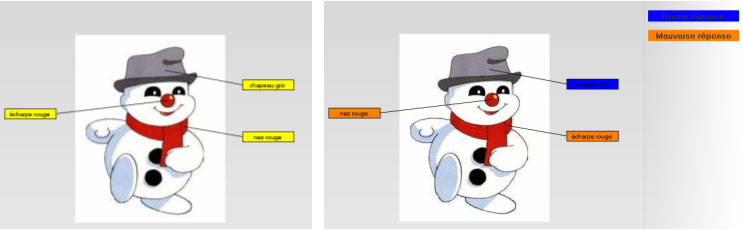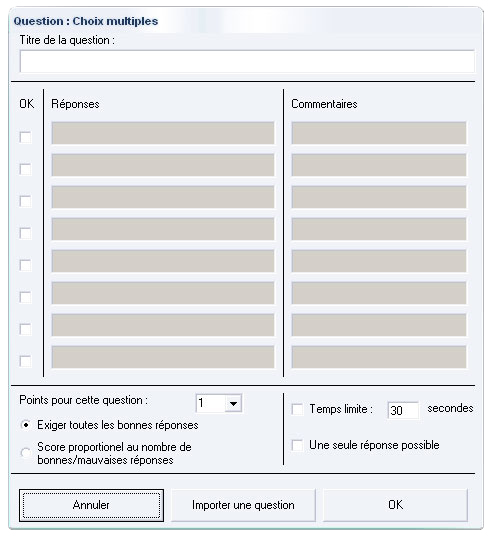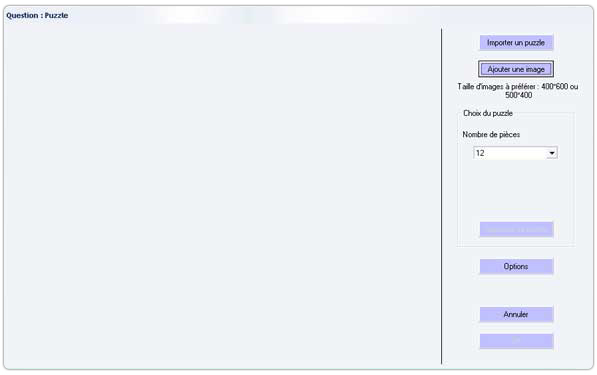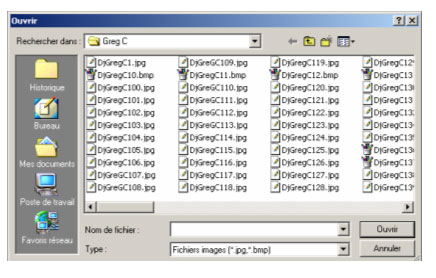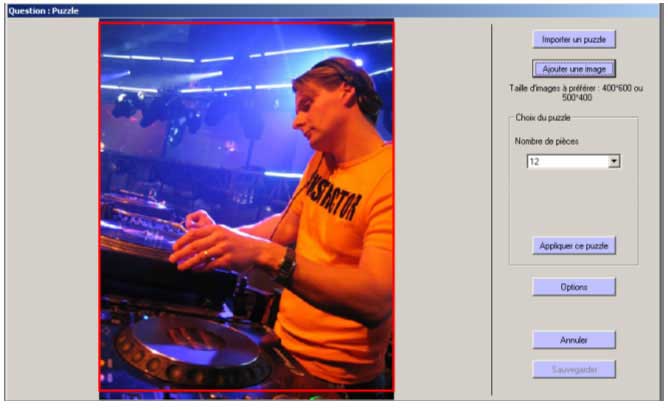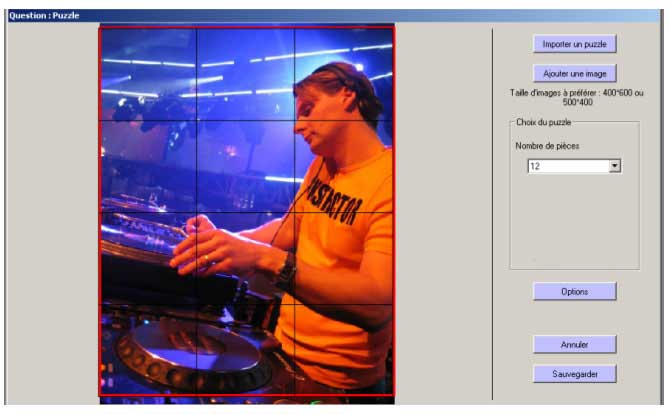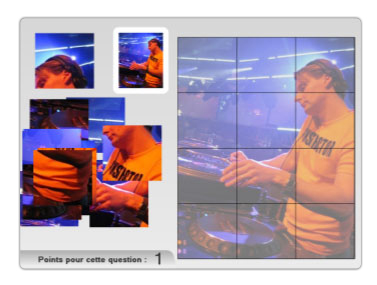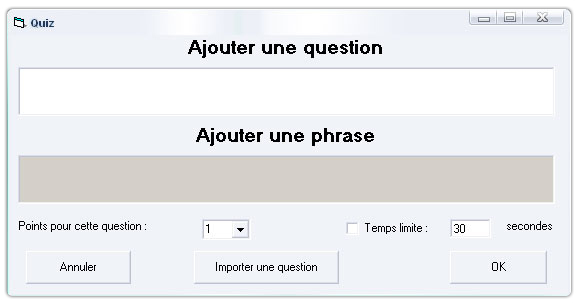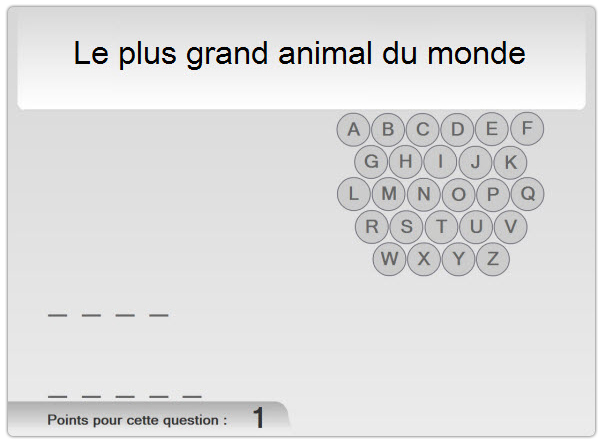Avertissement : Les quiz restent fonctionnels en version 6 mais dans les thèmes Flash uniquement. Ils ne sont pas repris dans les nouveaux thèmes HTML5. Par ailleurs, le support de l’outil « Quiz » est interrompu à partir de la version 6.0.0.17.
9.1 Lancement de l'application
Pour éditer un Quiz il faut lancer l'application "Editeur de Quiz".
Par défaut, elle se trouve en sélectionnant "Démarrer", puis "Tous les programmes", puis "Speechi" et enfin "Editeur de Quiz".
Au lancement de l'application, une fenêtre s'affiche,

Le créateur doit alors choisir entre "Créer un nouveau Quiz" et "Modifier ancien Quiz"
9.1.1 Création d'un Quiz
Pour insérer un Quiz, cliquez sur « Insérer un Quiz » depuis la barre d’outils du mode Studio.

Dans la fenêtre « Editeur de Quiz » sélectionnez « Créer un nouveau Quiz »
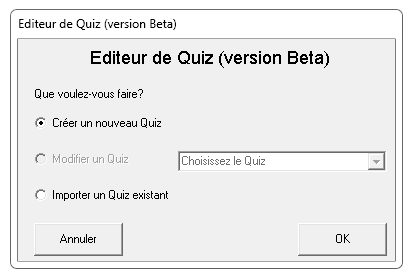
Commencez d'abord par lui donner un Titre.
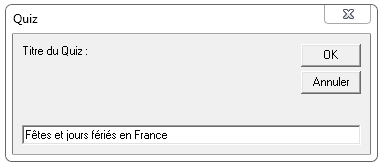
Une fois cette opération validée, la fenêtre d'édition des Quiz apparaît.
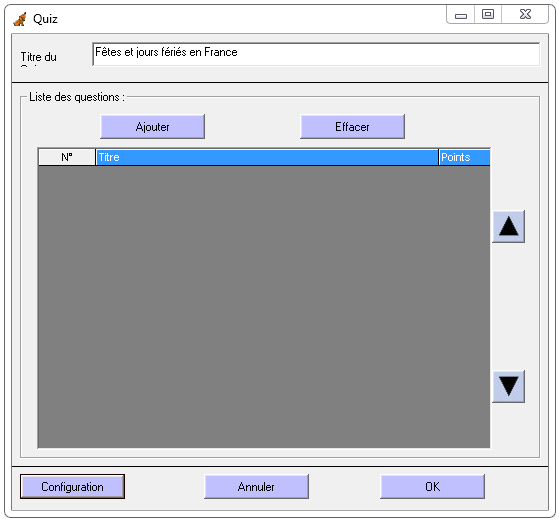
Pour Ajouter une question (un exercice),
Cliquez sur l'Icône "Ajouter",
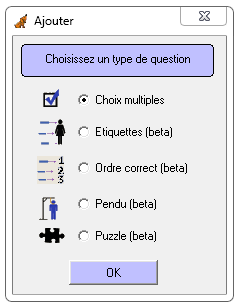
Vous devez alors choisir parmi le type de Questions proposées et valider.
Pour éditez vos questions, veuillez-vous référer aux paragraphes correspondants ci-dessous.
Pour supprimer une question, cliquez sur la question voulue. Elle devient alors surlignée. Cliquez alors sur l'icône "Effacer".
9.2.2.1 Les points
9.1.2 Modifier un Quiz
Après avoir choisi l'option "Modifier un Quiz" dans la première fenêtre, le navigateur s'affiche. Il faut alors se rendre à l'emplacement du Quiz à modifier. (par défaut, l'emplacement est : Mes documents\SpeechiQuiz\ )
A ce moment, vous pouvez apercevoir tous les Quiz susceptibles d'être modifiés. Cliquez sur celui-de votre choix puis sur le dossier Quiz et enfin sur le fichier XML, ayant le même nom que votre Quiz
Si le quiz à modifier se nomme QuizN1, le fichier XML correspondant sera : QuizN1.xml
Ensuite, la procédure est la même que pour la création. Modifier alors uniquement les paramètres que vous souhaitez modifier.
9.2 Ordre Correct
Le but de l’exercice est de permettre au créateur (professeur) de créer facilement des étiquettes que le candidat (élève) devra remettre dans l’ordre.
L'interface proposée au créateur est la suivante :
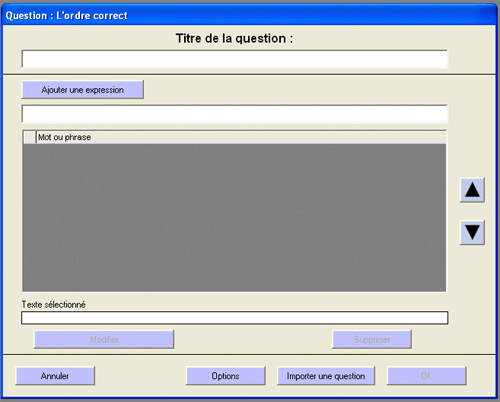
Le créateur peut importer une question de type "ordre" qui a déjà été créée, créer une nouvelle question, gérer les options ou annuler.
9.2.1 Créer la question
Le créateur doit commencer par donner un titre à sa question (limité à 40 caractères).
Ensuite, il doit proposer les réponses qui seront par la suite mises dans le désordre.
Pour créer ses étiquettes, le créateur saisit un mot ou une phrase dans la zone prévue et clique sur le bouton « Ajouter une expression ». Ce mot ou cette phrase se place alors dans la grille. La phrase peut contenir jusqu’à 90 caractères. A tout moment le professeur peut modifier ou supprimer une ligne de la grille en sélectionnant la ligne et en cliquant sur le bouton « Modifier » ou « Supprimer ».
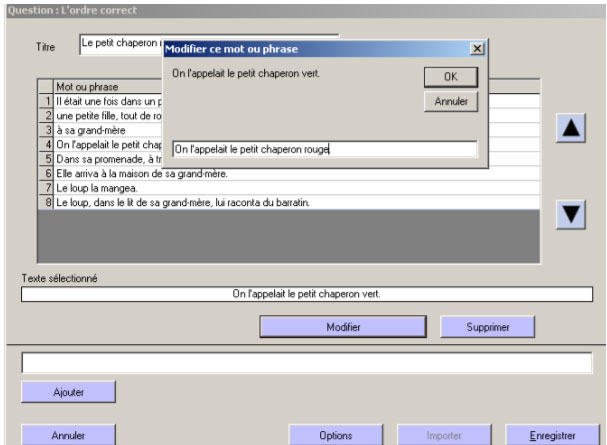
Il est également possible de modifier l’ordre des mots ou phrases grâce aux flèches montantes ou descendantes. Pour cela, sélectionnez une phrase et cliquez sur les flèches à droite de la grille.
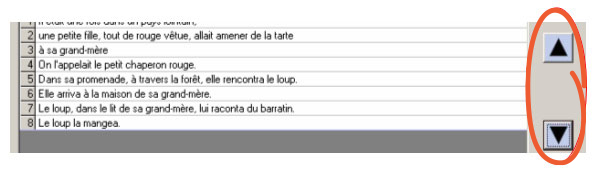
9.2.2 Les Options
Le créateur a le choix de faciliter ou non la tâche au candidat avec plusieurs options.
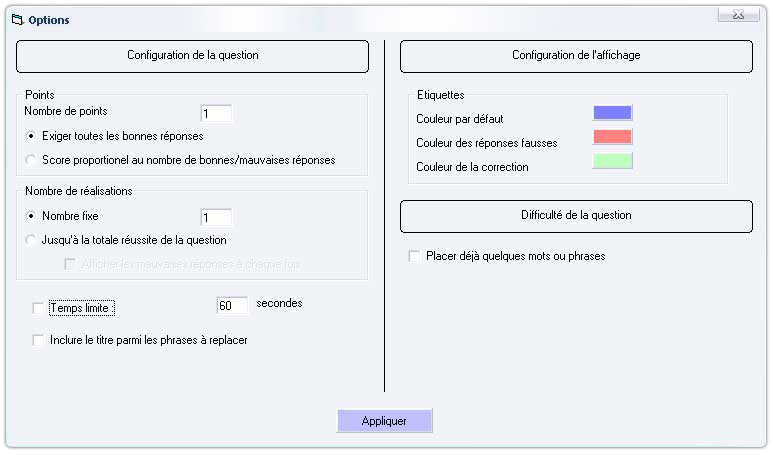
Le créateur retrouve les options habituelles mais découvre également des options typiques à ce genre d’exercice :
9.2.2.1 Les points
Le créateur choisit le nombre de points qu’il attribue à la question qu’il vient de composer. Il peut choisir deux modes de calcul :
Exiger toutes les bonnes réponses : Le candidat doit placer correctement toutes les étiquettes afin d’obtenir les points.
Score proportionnel : Les points du candidat sont calculés en fonction du nombre d’étiquettes correctement placées et du nombre d’étiquettes à placer. Exemple : Le candidat a correctement placé 7 étiquettes sur 10. Le créateur a attribué 3 points à la question. Le calcul s’effectue de la façon suivante : 7/10*3 = 2,1. Le candidat obtiendra une note de 2,1/3 à cette question.
9.2.2.2 Le nombre de réalisation
Par défaut, le candidat ne peut faire qu’une seule fois l’exercice, cependant, il est possible de donner plusieurs chance au candidat. Il peut imposer un nombre fixe de réalisation ou laisser le candidat recommencer l’exercice à souhait jusqu’à ce qu’il réussisse l’exercice. Par défaut, le candidat ne peut faire qu’une seule fois l’exercice.
A chaque réalisation, le créateur peut montrer au candidat ses erreurs. Par exemple, si un créateur décide de donner 2 chances au candidat de faire l’exercice correctement, à la fin de la première fois, si le candidat n’a pas réussi, le créateur peut décider de lui montrer ses erreurs. Dans ce cas, les étiquettes correctement placées deviendront vertes (par défaut) et les étiquettes mal placées deviendront rouges (par défaut). Le créateur doit alors cocher l’option « Afficher les mauvaises réponses à chaque fois ».
9.2.2.3 Temps limite
Il est possible d'imposer une limite de temps à la réalisation de l’exercice. Pour cela, cocher la case « Temps limite » et indiquer en secondes, le temps maximal de réalisation de l'exercice.
9.2.2.4 Inclure le titre
Le candidat doit replacer des phrases ou des mots. Il est parfois intéressant d’inclure le titre aux phrases ou mots à replacer. En cochant cette option, une nouvelle étiquette sera formée avec le titre. Dans le cas où le créateur a exigé que le candidat replace correctement toutes les étiquettes pour obtenir tous les points, l’étiquette contenant le titre devra être également bien placée, à l’endroit correspondant. Dans le cas ou le créateur a coché le mode de calcul de points proportionnel, l’étiquette du titre sera une étiquette de plus dans le total.
Par exemple, si l’utilisateur a ajouté 10 étiquettes et qu’il décide d’inclure le titre, cela fera 11 étiquettes. S’il attribue 10 points à l’exercice, le calcul sera le suivant : nombre d’étiquettes bien placées / 11 * 10.
9.2.2.5 Couleur des étiquettes
Le créateur peut choisir la couleur des étiquettes.
La couleur par défaut (bleue), est la couleur des étiquettes au départ, lorsque le candidat doit les replacer.
La couleur des réponses fausses (rouge) est utilisée pour marquer les étiquettes qui sont mal placées, si le créateur a coché l’option « Afficher les mauvaises réponses à chaque fois ». Elle est également utilisée pour marquer les étiquettes, que le candidat avait mal placées, lors de la correction.
La couleur de la correction (verte) est utilisée pour marquer les étiquettes qui sont correctement placées, lorsque le créateur a choisi l’option « Afficher les mauvaises réponses à chaque fois ». Cette couleur est également utilisée pour marquer, lors de la correction, les étiquettes que l’élève avait bien placées.
Pour modifier la couleur par défaut des étiquettes, le créateur doit cliquer sur les boutons colorés et choisir une couleur parmi dans la palette apparaissant dans la petite fenêtre qui s’ouvre.
9.2.2.6 Difficulté de la question

Le créateur peut ou non faciliter la question en décidant de fixer certaines étiquettes au bon endroit dès le début de la question. Pour cela le créateur coche l’option « Placer déjà quelques mots ou phrases ». Si le créateur a déjà ajouté des phrases ou des mots dans la grille, alors une liste contenant les phrases apparaîtra. Le créateur pourra donc cocher les phrases ou mots qu’il voudra placer dès le départ. Au moment de compter les points, les phrases qui sont déjà placées par le créateur sont considérées comme des points acquis pour le candidat.
9.2.3 Lecture de la question
Nous venons de créer un petit texte. Voici comment apparaît l’exercice au candidat.
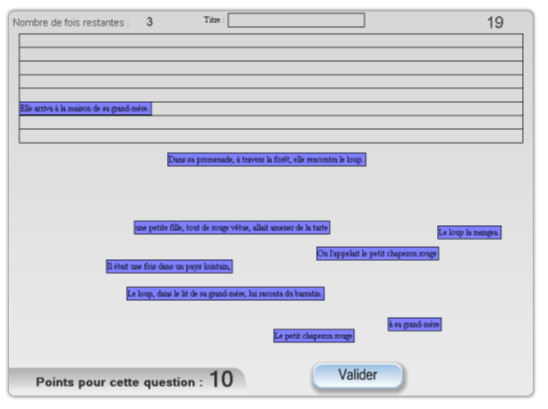
Ici le candidat doit replacer les phrases dans l’ordre correct mais également le titre puis cliquer sur le bouton « Valider ». Nous imposons un temps de 20 secondes pour effectuer l’exercice. Le candidat a le droit à trois essais. A chaque fois qu’il validera et s’il n’a pas réussi à remettre l’histoire dans l’ordre, le programme lui montrera ses erreurs. Enfin, 10 points seront attribués à l’élève s’il réussit l’exercice. Nous avons choisi le mode de calcul proportionnel.
Les étiquettes que le candidat doit replacer sont disposées aléatoirement dans le bas de l’interface. Il doit les replacer dans la grille en effectuant un mouvement de « glisser-déplacer ».
Si le temps s’écoule avant que le candidat ait le temps de finir, ou s’il clique sur le bouton « Valider » et que celui-ci a fait des erreurs, les étiquettes changent de couleur pour indiquer :
quelles sont les étiquettes bien placées et quelles sont celles mal placées.
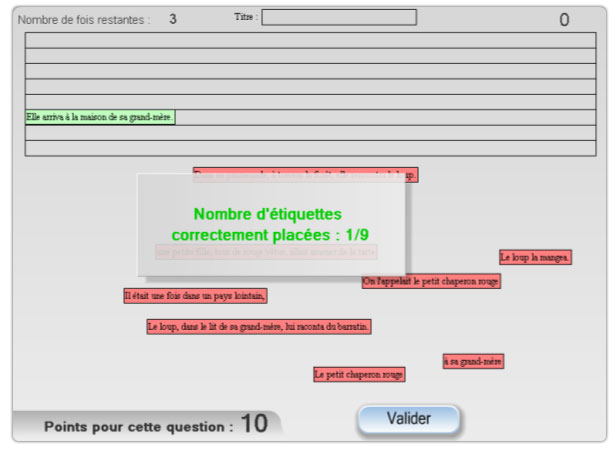
Ici on peut voir que le temps s’est écoulé sans que le candidat ne change quoi que ce soit. Il obtient tout de même un point car nous avions décidé de laisser une phrase pour l'aider. Les étiquettes mal placées sont rouges.
A la fin, la correction est dévoilée au candidat.
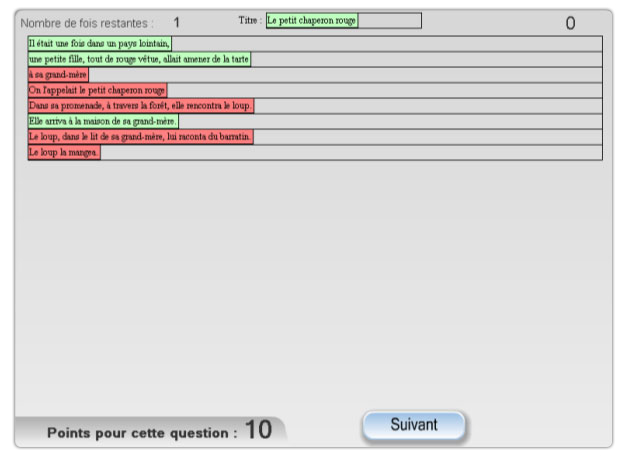
Les étiquettes sont placées à leur place correcte. Les étiquettes que le candidat avait bien placées restent à leur place et deviennent vertes. Les étiquettes que le candidat avait mal placées sont correctement placées et deviennent rouges.
Ici le candidat a replacé 4 étiquettes correctement sur 9 étiquettes, il obtient donc une note de 4,44/10. (4/9*10).
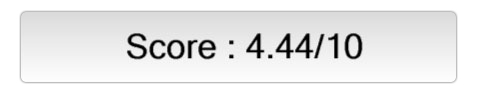
9.2.4 Remarques
Si dans l’exercice plusieurs phrases ou mots sont identiques, l’exercice risque d’être plus compliqué. Prenons un exemple pour être plus clair :
Soit le texte suivant produit par le créateur :
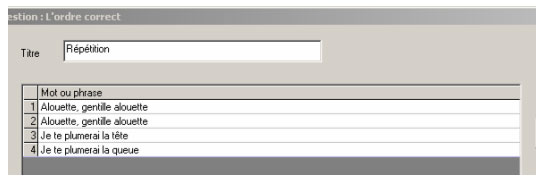
L’exercice apparaît au candidat de la manière suivante :
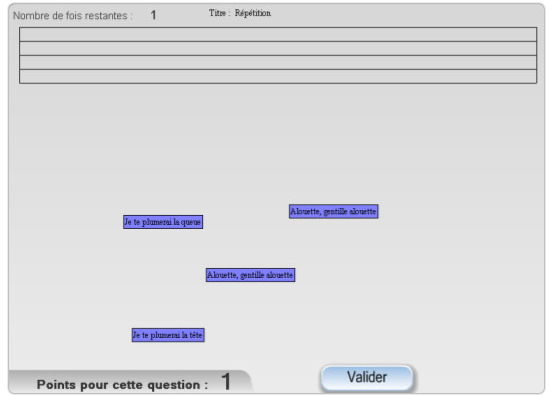
Deux phrases sont identiques, laquelle mettre en premier ? Le programme attribue à chaque étiquette un numéro afin de calculer facilement les points. Il ne vérifie pas si les étiquettes sont correctement placées en fonction de leur texte, mais en fonction de leur numéro. C’est pourquoi le créateur doit éviter de mettre plusieurs phrases ou mots identiques en solution
Exemple : le créateur propose plusieurs mots ou phrases identiques
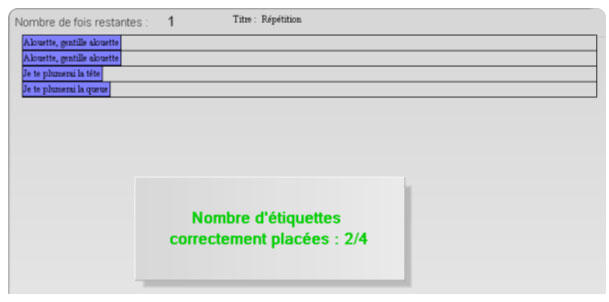
L’élève a correctement placé les étiquettes, littéralement c’est correct mais pas informatiquement.
Par conséquent en cas de répétitions dans un texte, il est plus intéressant de déjà placer les étiquettes qui serait en double dans le texte (Au moins l'une d'entre elles) pour ainsi éviter les problèmes précédemment cités.
9.3 Etiquettes
Le but de ce quiz est de proposer à un candidat de replacer les étiquettes à côté des bonnes flèches pointant vers une image.
9.3.1 jouter une image
Pour créer ce type de Quiz, il faut d'abord sélectionner une image.
En cliquant sur : « Ajouter une image ». Un explorateur s’ouvre et laisse l’utilisateur choisir son fichier.
Pour le moment, le créateur peut choisir uniquement une image au format jpg ou bmp. Le jpg ne doit pas être « progressif » car flash ne le prend pas en charge.
Il faudra donc utiliser des fonctions de conversion des formats png, gif … en jpg non progressif.
Dès l’image choisie, le bouton d’ajout d’une étiquette devient actif. L’image est rétrécie si nécessaire et centrée. La taille maximale de l’image permet de laisser au créateur la place suffisante pour disposer les étiquettes. Le schéma qu’il va mettre en place sera identique à celui qui sera publié sous flash. Les dimensions sont conservées.
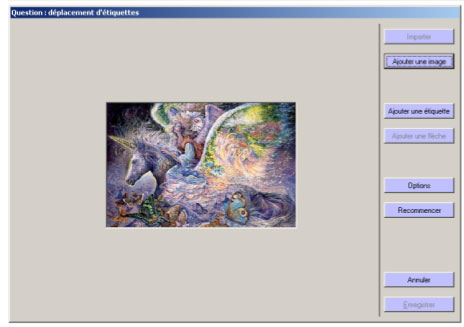
9.3.2 Ajouter une étiquette
Le créateur peut ajouter une étiquette en cliquant sur le bouton « Ajouter une étiquette ». Il est limité à 10 étiquettes.
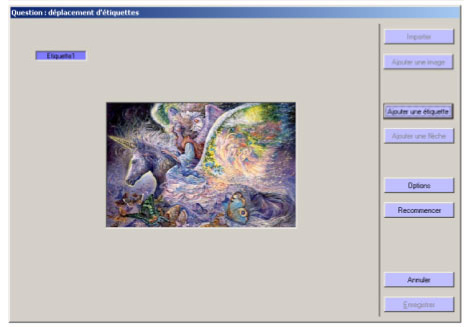
Une étiquette, bleue par défaut, apparaît en haut à gauche de l’interface. A ce moment, le bouton d’ajout de flèches devient accessible. Par contre le bouton d’ajout d’une image devient inactif. Pour changer alors l’image il faudra appuyer sur le bouton « Recommencer ». Ce bouton réinitialise alors la fenêtre.
9.3.3 Ajouter les flèches
L’étiquette peut être déplacée en maintenant le bouton droit de la souris enfoncé. L’étiquette ne peut cependant pas être déposée sur l’image. Une fois l’ajout d’une étiquette, l’utilisateur peut ajouter une flèche. Il peut ainsi ajouter jusque trois flèches par étiquette. Pour cela il clique sur le bouton « Ajouter une flèche ». Ce bouton reste alors enfoncé, ce qui indique à l’utilisateur que toutes opérations de glisser-déplacer permet maintenant de dessiner une flèche. L’utilisateur clique alors sur l’étiquette sur laquelle il veut coller sa flèche et, tout en maintenant le bouton de la souris enfoncé, déplace son curseur vers un endroit de l’image. Dès que le curseur est sur l’image, la ligne se dessine. Une fois le curseur lâché, l’utilisateur peut bouger l’étiquette, la flèche suit. Toutefois, il ne peut bouger l’extrémité de la flèche qui se trouve sur l’image.
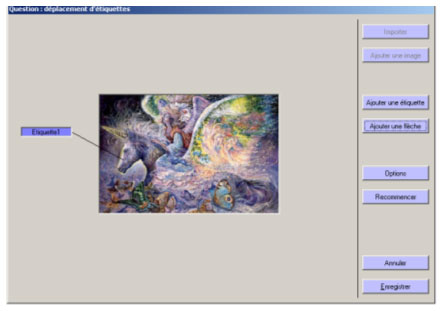
En effectuant un clic droit sur l’étiquette, un petit menu apparaît.

9.3.4.1 Modifier le texte de l’étiquette
Si le créateur clique sur « Modifier le texte », alors une fenêtre s’ouvre lui permettant de saisir un message de 26 caractères maximum. Cette fonction est également disponible en double cliquant sur l’étiquette.
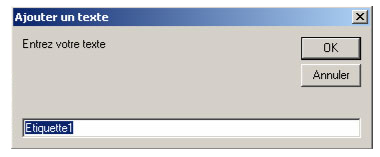
La longueur d'une étiquette est limitée à 26 caractères.
9.3.4.2 Supprimer les flèches
Si le créateur clique sur « Supprimer les flèches » alors toutes les flèches qui sont reliées à l’étiquette sur laquelle il a fait un clic droit, seront supprimées.
9.3.5 Supprimer tout
Si le créateur clique sur « Supprimer tout » alors les flèches ainsi que l’étiquette sur laquelle il a fait un clic droit seront supprimées.
9.3.6 Les options (Mode Etiquette)
La fenêtre d’option est disponible à tout moment à partir du bouton "Option". Les modifications sont mises à jour dès que l’utilisateur clique sur le bouton « Appliquer ».
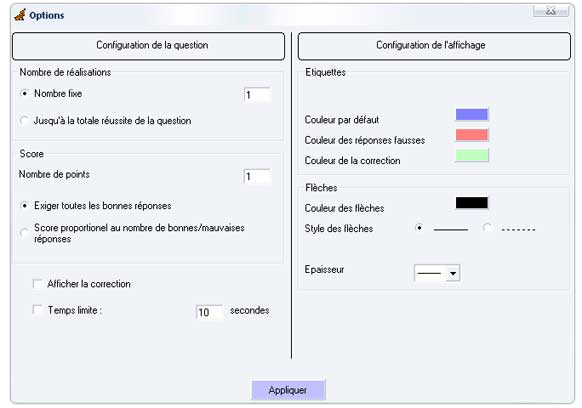
9.3.6.1 Les options de la question
9.3.6.1.1 Nombre de réalisations
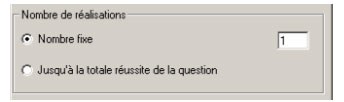
Le nombre de réalisation permet au créateur de choisir combien de tentatives à une personne pour réaliser le quiz mis en place. Il peut choisir alors soit un nombre fixe, par défaut 1, ou alors laisser le candidat recommencer la question jusqu’à ce qu’il réussisse à disposer toutes les étiquettes correctement.
9.3.6.1.2 Score

Cette partie des options permet au créateur de régler le nombre de points attribué à la question ainsi que son mode d’attribution. Il doit saisir le nombre de points et choisir d’exiger toutes les bonnes réponses ou d’appliquer le mode de score proportionnel.
Si le créateur exige toutes les bonnes réponses, le candidat devra obligatoirement placer toutes les étiquettes à la bonne place pour obtenir les points.
Si le créateur coche le mode proportionnel, alors un prorata sera calculé entre le nombre de bonnes réponses et le nombre de réponses total à donner. Le score sera le suivant : nombre de bonnes réponses / nombre de réponses totales * points de la question.
9.3.6.1.3 Autres
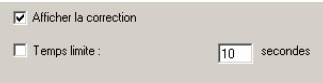
Le créateur peut choisir de ne pas afficher la correction à la fin de la question. Il peut également ajouter un temps limite, mesuré en secondes.
9.3.6.2 Options d’affichage
9.3.6.2.1 Affichage des étiquettes
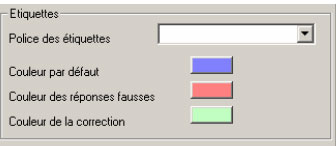
Le créateur peut choisir les couleurs de ces étiquettes. Pour le moment il ne peut pas choisir la police d’écriture des étiquettes (l’interface et le xml sont tout de même prévu). La couleur par défaut est la couleur d’apparence des étiquettes au début de la question. La couleur des réponses fausses et la couleur de la correction apparaissent lors de l’affichage de la correction. A la correction, les étiquettes qui étaient bien placées s’affichent en vert, par défaut, les étiquettes qui étaient mal placées sont replacées correctement et affichées en rouge. En cliquant sur le bouton de couleur, une fenêtre de choix de couleur s’ouvre permettant à l’utilisateur de choisir l’affichage de ses étiquettes.
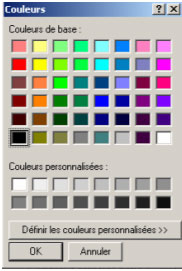
9.3.6.2.2 Affichage des flèches
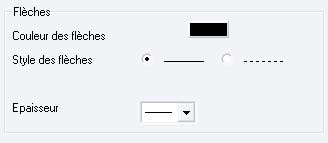
Le créateur peut changer l’épaisseur de la flèche, allant de 1 à 5. Par contre sous visual basic toute ligne en pointillée d’épaisseur supérieure à 1 n’est plus affichée en pointillée. Ceci est une limitation de Visual Basic, par contre, les pointillés s’afficheront dans la partie sous flash.
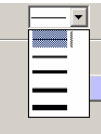
9.3.7 Exploitation d'une question
9.3.7.1 Exemple d'une question par défaut
Voici une question produite par le créateur, les paramètres choisis sont les paramètres par défaut, hormis les flèches de couleur violette au lieu du noir.
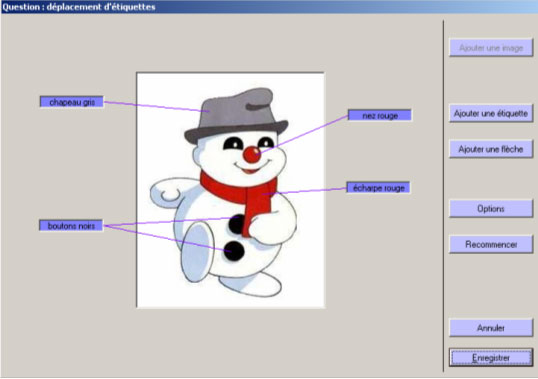
Cette question s’affichera de la manière suivante :
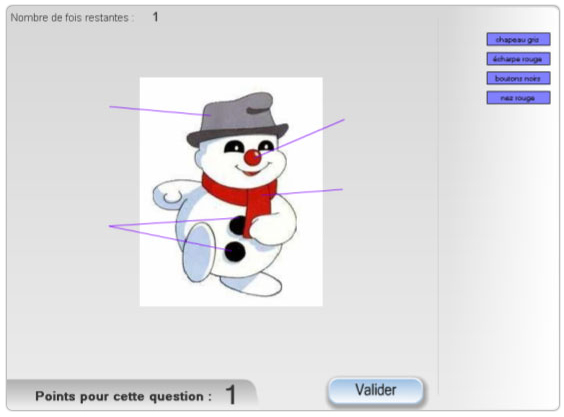
Le candidat peut alors bouger les étiquettes qui sont à droite grâce à une manipulation de glisser-déplacer. Les étiquettes sont placées à droite de manière aléatoire. Le candidat doit lâcher l’étiquette au bout des flèches. La flèche s’épaissit lorsque l'utilisateur passe l’étiquette sur une zone sensible.

Lorsque l’étiquette n’est pas lâchée sur une zone sensible, elle retourne à sa place, sinon elle se colle à la flèche.
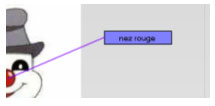
Quand il le souhaite, l’utilisateur clique sur le bouton « Valider ». Une petite boîte lui indique alors son score.

En cliquant sur cette boîte le candidat accède à la correction (puisque par défaut la correction est donnée). Admettons que j’ai donné les réponses suivantes :
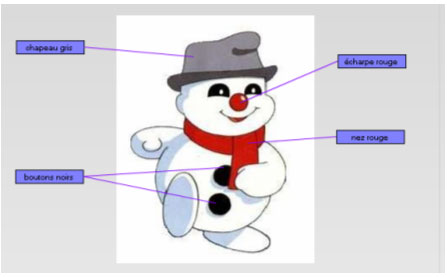
La correction sera la suivante :
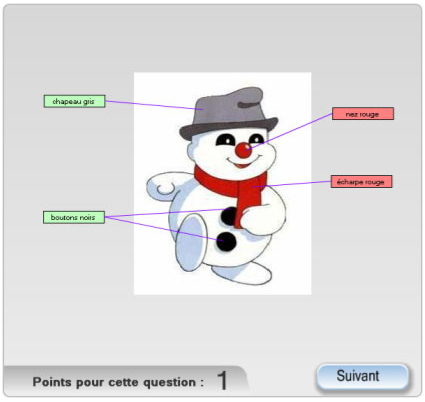
Les étiquettes bien placées deviennent vertes. Les étiquettes mal placées deviennent rouges et sont remises à leur place.
En cliquant sur Suivant, on passe à la question suivante. Etant donné que pour le moment j’exploite uniquement le xml de la question qui vient d’être mise en place, on passe à l’affichage du score final.
9.3.7.2 Les options
9.3.7.2.1 Nombre de réalisations

En haut à gauche est indiqué le nombre de fois qu’il reste au candidat pour faire remettre les étiquettes à leur place. Ce nombre est décompté à chaque fois que le candidat valide sa réponse. Pour chaque validation on lui indique combien d’étiquettes sont correctement placées, mais on ne montre pas lesquelles. On remet les étiquettes à leur place d’origine. Bien évidemment, la correction n’est montrée qu’à la fin. Si le candidat a le droit de recommencer la question jusqu’à sa réussite, alors la mention « Nombre de fois restantes » n’apparaît pas.
9.3.7.2.2 Temps limite
Le temps limite, en secondes, s’affiche en haut à droite, au-dessus de la colonne d’étiquette.
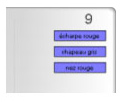
Si le candidat n’a pas cliqué sur le bouton « valider » avant la fin du temps imparti, le résultat s’affiche automatiquement.
9.3.7.2.3 La correction
Si le créateur a choisi de ne pas montrer la correction de la question, lorsque le candidat clique sur la fenêtre de résultat, il passe directement à la question suivante.
9.3.7.2.4 Les couleurs
Les couleurs des étiquettes dépendent du choix du créateur. Par défaut la palette utilisée est :
Bleu pour les étiquettes
Vert pour les étiquettes correctes à la correction
Rouge pour les étiquettes incorrectes à la correction
Noir pour les flèches
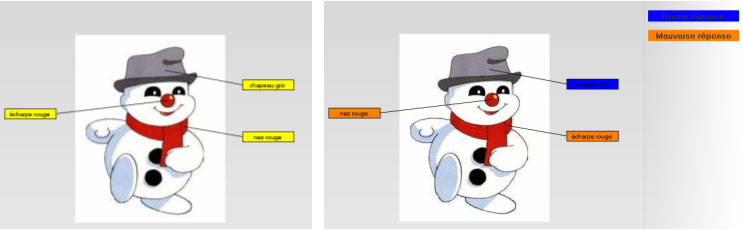
Ici on a choisi de mettre les étiquettes en jaune, les flèches en noir et d’utiliser les couleurs orange et bleu pour la correction. Une légende des couleurs s’affiche à droite.
9.5 Puzzle
A l’ouverture du programme, la première interface proposée au créateur est la suivante :
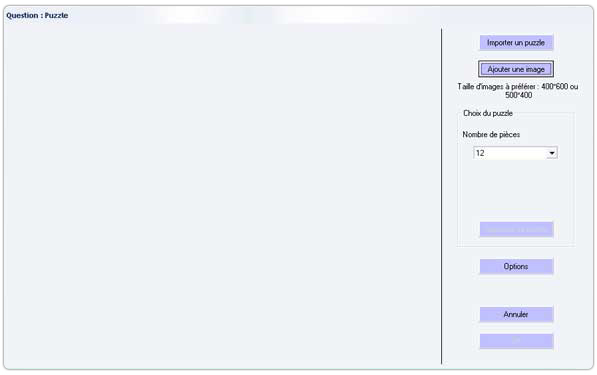
Il peut importer un puzzle qui a déjà été créé, créer un nouveau puzzle, gérer les options ou annuler.
9.5.1 Créer un puzzle
Pour créer un puzzle, il suffit de choisir une image de type .jpg ou .bmp dans son répertoire. Pour cela, le créateur doit cliquer sur le bouton « Ajouter une image ». Un explorateur s’ouvre, ce qui lui permet de choisir son fichier.
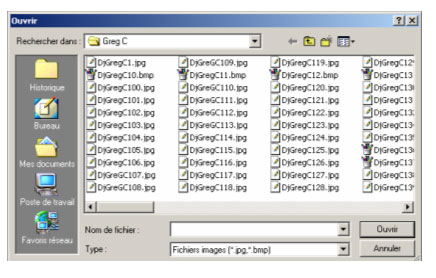
L’image peut-être en portrait ou en paysage. Elle devra avoir idéalement les dimensions suivantes :
Portrait : 500*400 Paysage : 400*600
Dans le cas où ces dimensions ne seront pas respectées, l’image sera automatiquement redimensionnée et centrée de manière à ce que le puzzle prenne en compte la majeure partie de l’image. C’est pourquoi certaines zones de l’image sont découpées. Seule la partie de l’image encadrée par le rectangle rouge servira à construire le puzzle.
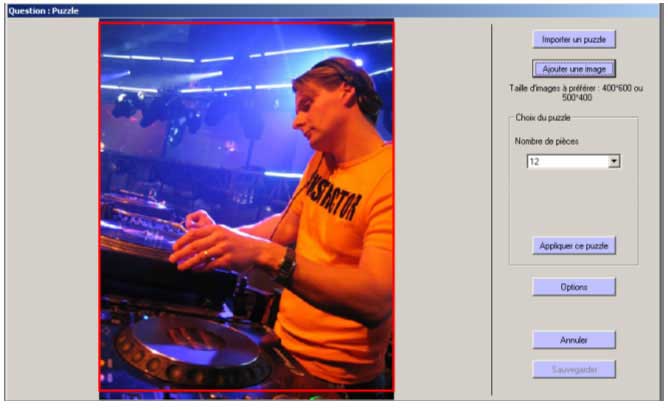
Pour choisir un puzzle, il faut sélectionner le nombre de pièces ainsi que la forme des pièces dans les listes déroulantes à droite, puis cliquer sur le bouton « Appliquer ce puzzle ». Le créateur a le choix parmi 5 puzzles :
Nombre de pièces : 12, 30, 54, 80 ou 100
En cliquant sur le bouton « Appliquer ce puzzle », une grille s’applique sur l’image précédemment choisie. Le découpage apparaissant sera appliqué à l’image.
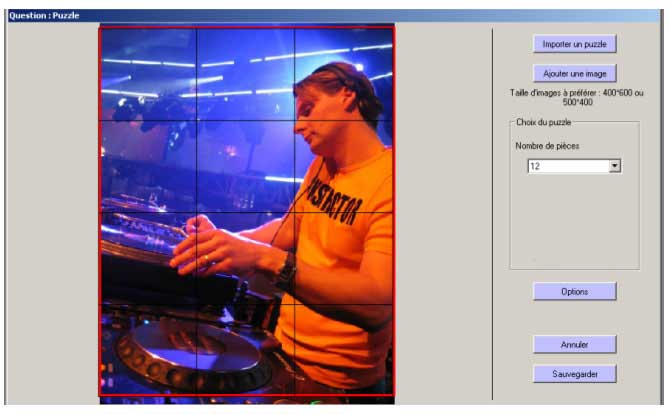
Pour enregistrer le puzzle, cliquer sur « Sauvegarder »
9.5.2 Les Options
En cliquant sur le bouton « Options », l’utilisateur peut choisir d’imposer ou non certaines contraintes à celui qui va réaliser le puzzle.

Par défaut, un puzzle doit être réalisé en 30 secondes. Le créateur peut attribuer un certain nombre de points. On propose au créateur de faciliter plus ou moins la réalisation du puzzle au travers de 3 options :
« Montrer la forme des pièces » affiche simplement le bord des pièces dans le fond
« Afficher l’image dans le fond » affiche en transparence l’image dans le fond
« Afficher un aperçu de l’image » permet d’afficher l’image en petit sur le côté du puzzle. Cette image sera déplaçable par celui qui réalisera le puzzle.
9.5.3 Importer un puzzle
Pour importer un puzzle, il suffit de cliquer sur le bouton « Importer ». Un explorateur s’ouvre alors et permet au créateur de choisir un fichier .xml. Ce fichier est initialement appelé PuzzleXml.xml.
9.5.4 Faire le puzzle
Prenons l’exemple d’un puzzle pour lequel on aurait coché les 3 options. Voici comment apparaît le puzzle au départ :
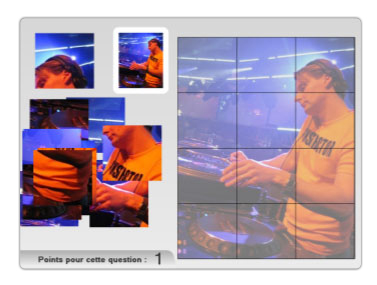
Les pièces sont placées aléatoirement à gauche et doivent être replacées sur une zone aimantée à droite. Pour déplacer les pièces, il suffit d’effectuer une opération de glisser-déplacer en maintenant enfoncé le bouton de la souris.
Le quadrillage noir correspond au fait que l’option « Montrer la forme des pièces » soit affiché. Dans le fond, l’image apparaît en transparence grâce à l’option « Afficher l’image dans le fond ». Enfin, l’image entourée d’un cadre épais blanc, représente le puzzle en plus petit, apparaît grâce à l’option « Afficher un aperçu de l’image ». Cette image est également déplaçable avec une opération de glisser-déplacer.
En bas à gauche apparaît le nombre de points attribué à la question. En haut à droite, apparaît le temps qui s’écoule si le créateur a choisi d’imposer un temps limite.
9.6 Pendu
9.6.1 Interface créateur
La réalisation d'une question du type pendu est certainement la plus simple à réaliser.
Lorsque la fenêtre de création ci-dessous s'affiche, il suffit de remplir les champs concernés.
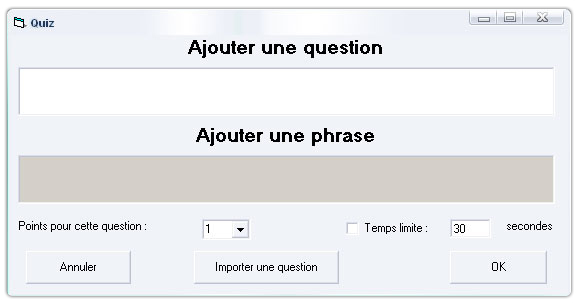
Dans la cellule en dessous de " Ajouter une question ", il suffit de taper votre question
La réponse devra elle être tapée en dessous de: "Ajouter une phrase"
Les seules options disponibles pour cette question étant le nombre de points et le temps limite
9.6.2 Interface Candidat
Voici l'interface proposée au candidat.
Pour proposer une lettre, il lui suffit de cliquer dessus. Si la lettre fait partie de la réponse, elle viendra se place au(x) bon(s) endroit(s) Si la lettre ne fait pas partie de la réponse, alors, le dessin du pendu se complète.
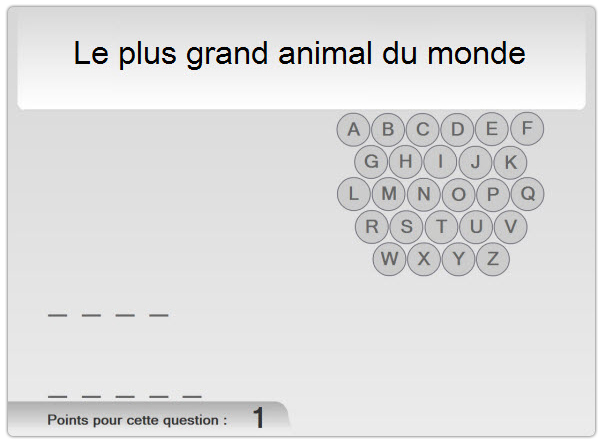
Les lettres déjà proposées sont grisées. Elles ne peuvent donc plus être proposées.