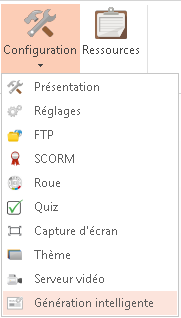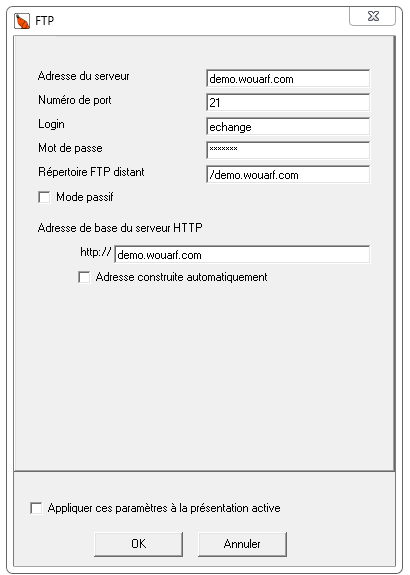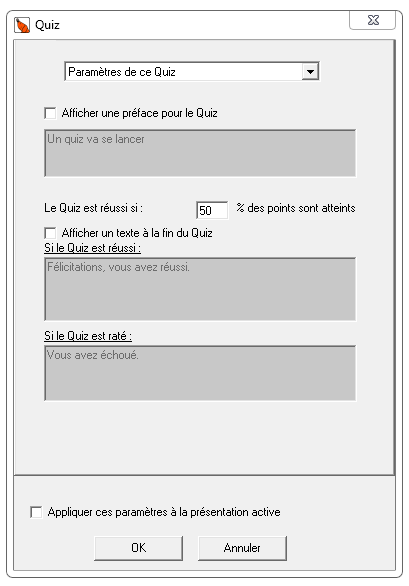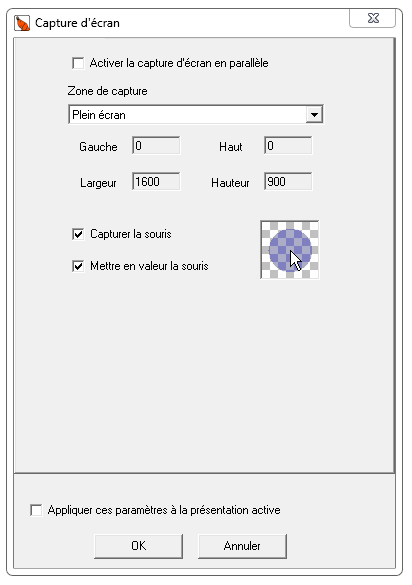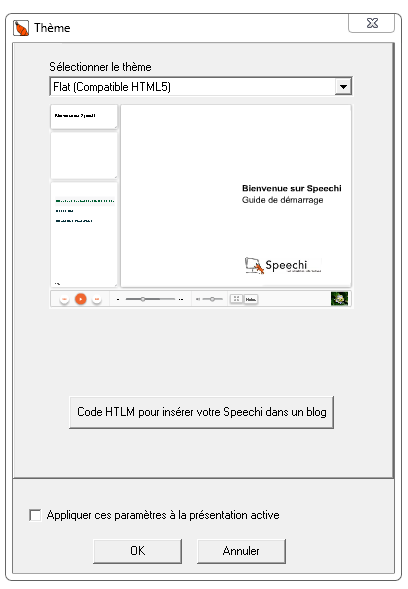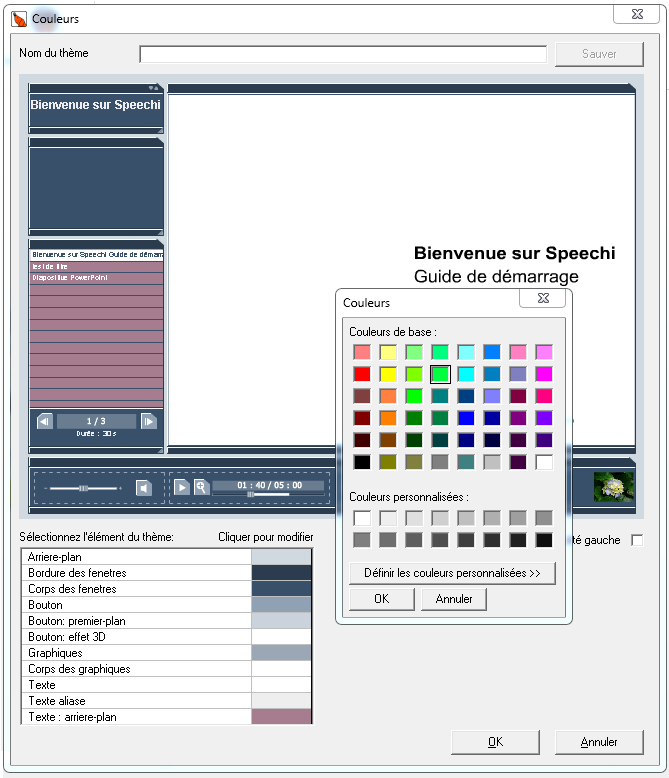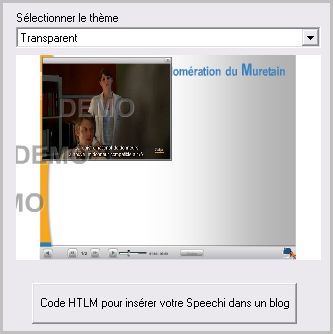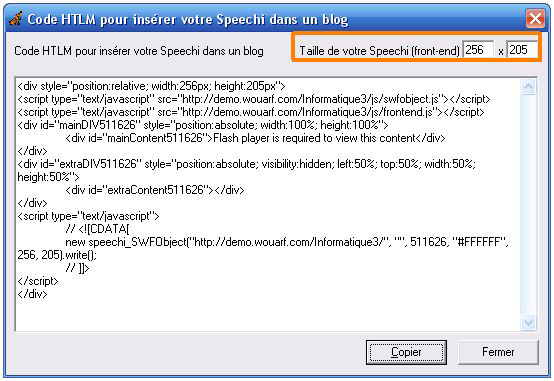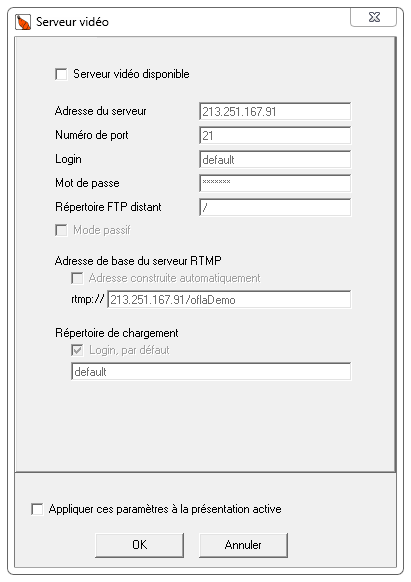7.1 Les onglets de configuration
Cliquez sur le bouton « Configuration » pour accéder aux onglets. Les onglets gèrent l’ensemble des paramètres de votre présentation.
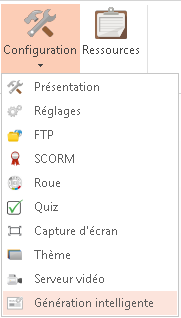
7.1.1 Paramètres locaux et paramètres globaux
Speechi permet de gérer les paramètres globaux de Speechi (paramètres qui vont s’appliquer à toutes les présentations futures) et les paramètres locaux (qui ne concernent que la présentation active).
De cette façon, vous pouvez par exemple :
modifier l’auteur par défaut des présentations. Ce réglage s’applique ensuite pour toutes les nouvelles présentations (paramètre global)
modifier le titre d’une présentation “en local”
modifier un thème ou une “skin” de façon globale ou locale, selon votre besoin…
 Les paramètres des onglets de configuration sont globaux, mais vous pouvez les appliquer à la présentation active au moment où vous les créez en cochant simplement la case "Appliquer ces paramètres à la présentation active" située en bas des fenêtres.
Les paramètres des onglets de configuration sont globaux, mais vous pouvez les appliquer à la présentation active au moment où vous les créez en cochant simplement la case "Appliquer ces paramètres à la présentation active" située en bas des fenêtres.
7.1.2 Onglets Présentation et Réglages
Voir le paragraphe correspondant dans le chapitre Speechi Conference.
7.1.3 Onglet FTP
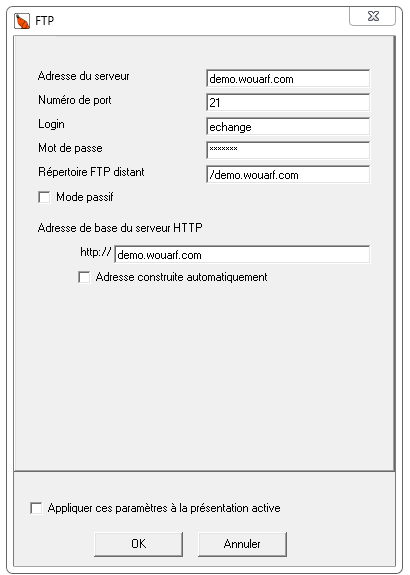
Au sein de cet onglet, vous allez rentrer les différentes informations FTP du serveur sur lequel vous souhaitez que vos présentations Speechi soient téléchargées. C'est ce serveur qu'utilisera l'assistant de publication pour mettre en ligne votre présentation.
Les paramètres de votre serveur FTP (Adresse, numéro de port, Login, Mot de passe, FTP actif ou passif) vous sont fournis par votre hébergeur.
Si vous souhaitez que vos présentations soient téléchargées au sein d'un sous-répertoire sur votre serveur FTP, remplissez simplement la case "Répertoire FTP distant".
La première fois que vous installez Speechi, les réglages FTP pointent vers notre serveur de démonstration. Vous pourrez y déposer vos premières présentations mais veuillez noter que ce serveur est régulièrement nettoyé - vos présentations sont susceptibles d'être effacées à tout moment - et n'est pas confidentiel - vos données sont donc exposées au public.
7.1.3.1 Faire coïncider adresse FTP et adresse http
Les coordonnées du répertoire FTP que vous paramétrez dans l'onglet doivent être accessibles à partir d'un navigateur Web, avec une adresse de type http://... Cette adresse http constitue "l'adresse de base".
Si l'adresse http "correspond" à l'adresse FTP du serveur, alors il vous suffit de cocher la case "Adresse construite automatiquement". C'est le cas le plus simple, mais pas le plus fréquent.
Dans le cas contraire, il vous faudra rentrer manuellement l'adresse de base du serveur http, de façon à ce que l'adresse de base http "pointe" exactement vers le répertoire FTP distant que vous avez défini au-dessus. Si vous n'avez pas défini de répertoire FTP distant, il faudra que l'adresse de base http pointe exactement vers votre serveur FTP.

Il est absolument nécessaire de faire recoller ces 2 adresses pour que Speechi puisse ensuite télécharger vos données sur le serveur défini et "reconstruire" automatiquement les adresses http où sont déposées vos présentations et que vous puissiez simplement vérifier votre publication.
C'est l'assistant de publication qui se charge de cette tâche et il vous indique en fin de processus l'adresse http de votre présentation Speechi. Si votre Speechi s'ouvre en cliquant sur le lien indiqué, vos réglages sont corrects.
7.1.4 Onglet Scorm
Voir le paragraphe correspondant dans le chapitre Speechi Studio.
7.1.5 Onglet Roue
Voir le paragraphe correspondant dans le chapitre La roue Speechi.
7.1.6 Onglet Quiz
L'onglet Quiz permet de régler les paramètres par défaut et les messages qui s'affichent lors de la création d'un nouveau quiz. Voir la page Editeur de Quiz Speechi pour la création d’un Quiz.
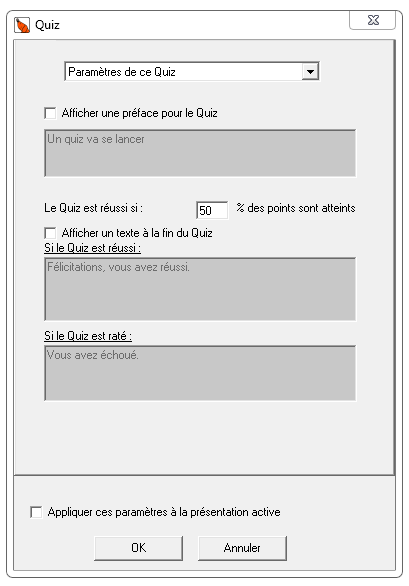
7.1.7 Onglet Capture d’écran
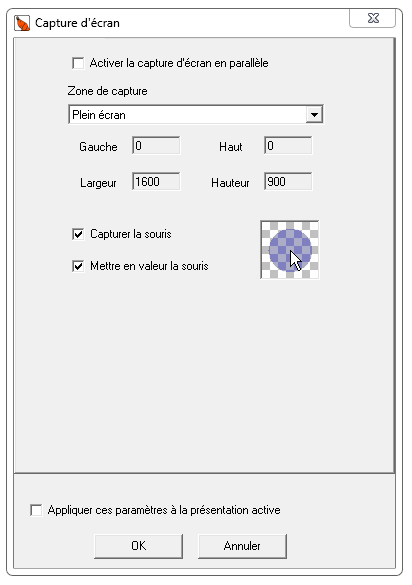
Quand vous sortez de Powerpoint avec Speechi 6, en mode Conférence, Speechi commence à capturer ce qui se passe sur votre écran.
Speechi vous propose le choix de capturer soit un quart de l’écran, soit tout l’écran, soit une zone prédéfinie “sur mesure”.
Pourquoi un quart d’écran ? Parce que, quand vous êtes en dehors de PowerPoint, il nous a semblé que le mieux pour travailler est d’avoir un quart d’écran “actif” dans lequel vous glissez les images, textes, documents, etc… que vous voulez montrer… Ils seront tous capturés par Speechi et seront insérés dans la présentation finale sous forme de diapositive vidéo.
Ainsi, vous restez libre de ne pas montrer tout ce qui se passe sur votre écran (données “pense-bête” ou confidentielles). Qui plus, la capture en quart d’écran permet d’obtenir des vidéos peu lourdes et fluides.
Vous pouvez choisir d’autres options (tout l’écran ou zone prédéfinie sur mesure) mais nous vous conseillons de démarrer avec les réglages proposés “par défaut”.
Autres options de capture proposées: Speechi vous permet de capturer - ou non - la souris. Au cas où vous voulez la capturer, nous vous proposons aussi de la mettre en valeur (utile si vous souhaitez montrer la manipulation d’un logiciel, par exemple).
7.1.8 Onglet Thème
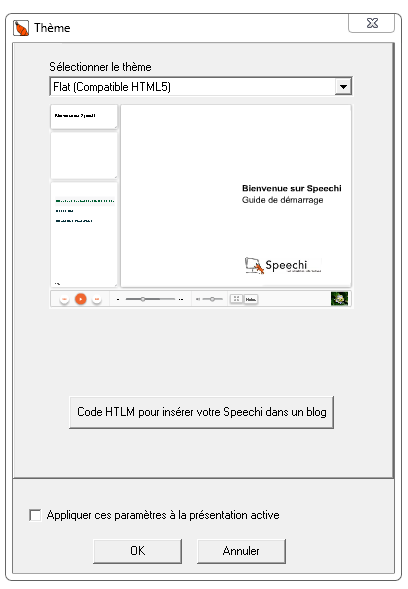
7.1.8.1 Les thèmes personnalisables (ou skins)
Avertissement : Le thème "Flat" est le seul thème compatible en HTML5 .
Les présentations Speechi sont destinées à être visualisées dans un navigateur. L'environnement de visualisation (le style de l'interface) s'appelle "le thème" ou, pour parler franglais, "la skin".
Speechi permet de personnaliser :
1. toutes les couleurs
2. toutes les tailles de fenêtres
3. tous les éléments graphiques qui apparaissent (logo, photo de l’orateur). Voir ici
4. toutes les positions des fenêtres de ressources
4 thèmes sont disponibles dans Speechi :
1. le thème "moderne", intégralement personnalisable,
2. le thème "transparent", lui aussi intégralement personnalisable, que nous vous conseillons d'utiliser si vous prévoyez d'encastrer votre présentation dans une page Web, un blog...
3. le thème "classique". Historiquement, le premier à avoir été développé, il est maintenu pour des raisons de compatibilité, mais nous ne vous ne le conseillons pas car il n'est pas personnalisable.
4. le thème Flat (compatible HTML5). Le thème "Flat" est un nouveau thème de publication, ajouté à Speechi 6. Il est le thème par défaut de Speechi. Ce thème a été développé en HTML5 et Flash. Vos présentations Speechi pourront être jouées sur n'importe quel périphérique (tablette, PC...). Elles se joueront à l'identique, en Flash ou en HTML5, grâce à la fonction de génération intelligente, qui s'adapte à la technologie utilisée.
7.1.8.2 Personnaliser les couleurs de son thème
Vous pouvez complètement personnaliser le thème "moderne". L’onglet « Thème » de l’outil Configuration vous permet de modifier les couleurs et les proportions de tous les éléments du skin. Vous pouvez donc adapter celle-ci à votre charte graphique.
En cliquant sur le bouton "Editer ce thème", vous accèderez à tous les réglages de couleur de l'interface.
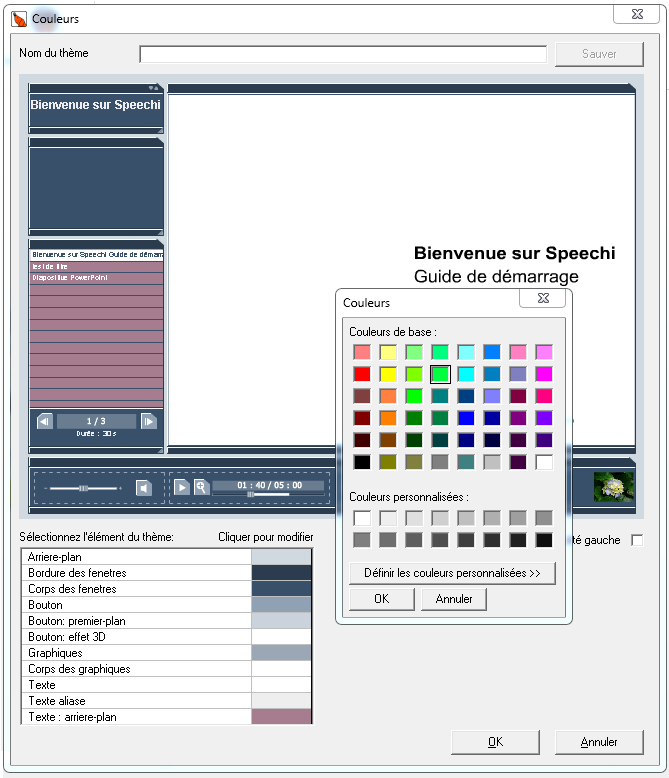
Vous pouvez aussi donner un nom à votre nouveau thème, ce qui vous permet ensuite de récupérer l'ensemble de vos réglages.
7.1.8.3 Personnaliser les proportions de son thème
Vous pouvez modifier les proportions “par défaut” de la colonne de gauche (qui contient en général la vidéo) et modifier donc la taille de la vidéo et des diapositives PowerPoint qui vont apparaître à l’écran.
Il vous suffit, alors que vous êtes en train d'éditer le thème, de saisir les poignées sur le côté des fenêtres pour atteindre les proportions souhaitées. Ces proportions sont mémorisées lorsque vous sauvegardez vos réglages.

Ces poignées permettent aussi à l’élève, au moment où il regarde la présentation Speechi, de complètement changer la taille des fenêtres « en direct ». Ainsi, si le spectateur souhaite agrandir la fenêtre vidéo de gauche et réduire la taille du Powerpoint, il peut le faire de façon interactive.
7.1.8.4 Les fenêtres flottantes
Vous avez la possibilité de rajouter, grâce à la grille, des ressources qui peuvent être des commentaires, des fichiers, des animations Flash ou de la vidéo. Ces ressources apparaissent dans le navigateur à l’intérieur de fenêtres flottantes. Ces fenêtres peuvent être déplacées n'importe où par le spectateur, au moment de la visualisation, de façon à ne pas masquer des éléments importants de la présentation.

7.1.8.5 Le thème transparent
Destiné à être inséré au sein d'une page Web ou d'un article de blog, le thème "transparent" est monobloc: pas de colonne de gauche. Au cas où une vidéo est présente dans la présentation Speechi, elle apparaît "au-dessus" du PowerPoint au lieu d'apparaitre sur la colonne de gauche.

Ce thème n'a pas de paramètres de personnalisation explicites car tous ses paramètres sont hérités du thème moderne actif. Les couleurs de l'interface proviennent des couleurs du thème moderne, la proportion de la vidéo est en proportion des réglages que vous avez faits sur le thème moderne.
Le bouton "Code HTML" présent sur ce thème vous permet de générer le code HTML nécessaire pour encastrer, à la dimension voulue, votre présentation Speechi dans toute page Web ou dans un blog.
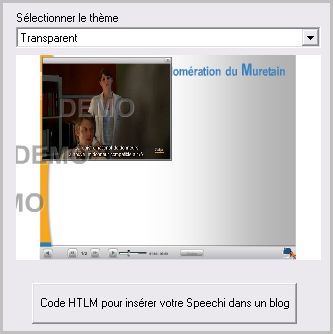
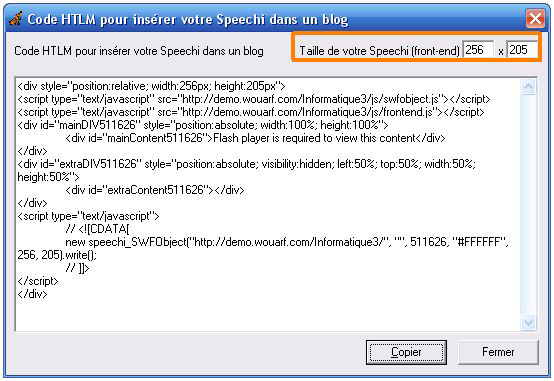
7.1.8.6 Copier les thèmes d’un PC vers un autre
Il est aussi possible, après avoir fait sa propre “skin” de l’installer chez n’importe quel utilisateur qui travaille avec Speechi.
Pour cela, il suffit de copier le fichier qui contient les paramètres du thème d’une machine à une autre.
Ce fichier se trouve dans le répertoire "user Application Data" qui se trouve par défaut à l'endroit suivant:
XP - “c:\Documents and Settings\{user name}\Application Data\Speechi\ModernColorScheme”
VISTA - “c:\Users\{user name}\AppData\Roaming\Speechi\ModernColorScheme”
7.1.9 Onglet Serveur vidéo
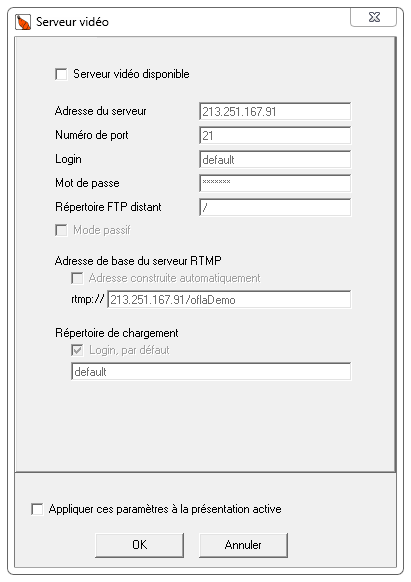
Le serveur vidéo est une option de Speechi. Cette option est particulièrement utile quand votre présentation contient une vidéo globale. (Voir pourquoi).
Ce serveur doit être muni de la technologie Open Source (Red5)
Au sein de cet onglet, vous allez rentrer les différentes informations FTP du serveur sur lequel vos éléments media seront téléchargés, puis joués en streaming. C'est ce serveur qu'utilisera l'assistant de publication pour mettre en ligne votre présentation.
Les paramètres de votre serveur FTP (Adresse, numéro de port, Login, Mot de passe, FTP actif ou passif) vous sont fournis par votre hébergeur.
Si vous souhaitez que vos présentations soient téléchargées au sein d'un sous-répertoire sur votre serveur FTP, remplissez simplement la case "Répertoire FTP distant".
7.1.9.1 Faire coïncider adresse FTP et adresse RTMP
En mode streaming, la vidéo est jouée avec le protocole RTMP.
Les coordonnées du répertoire FTP que vous paramétrez dans l'onglet doivent être accessibles à partir d'un navigateur Web, avec une adresse de type rtmp://... Cette adresse rtmp constitue "l'adresse de base" de votre vidéo.
Si l'adresse rtmp "correspond" à l'adresse FTP du serveur, alors il vous suffit de cocher la case "Adresse construite automatiquement". C'est le cas le plus simple, mais pas le plus fréquent.
Dans le cas contraire, il vous faudra rentrer manuellement l'adresse de base du serveur rtmp, de façon à ce que l'adresse de base rtmp "pointe" exactement vers le répertoire FTP distant que vous avez défini au-dessus. Si vous n'avez pas défini de répertoire FTP distant, il faudra que l'adresse de base rtmp, au bout de laquelle vous aurez concaténé le "Répertoire de chargement" pointe exactement vers votre serveur FTP.
Les serveurs Red5 ayant vocation à être partagés entre de multiples utilisateurs, il a été prévu un schéma de partage permettant d'assurer l'indépendance des espaces entre utilisateurs. C'est le rôle du paramètre "Répertoire de chargement" qui complète l'adresse de base RTMP qui a été indiquée.
Dans le cas ci-dessus, le répertoire de chargement est égal au Login de l'utilisateur, qui est "default". Les vidéos seront chargées à la racine du FTP de l'utilisateur "default". L'adresse rtmp de ces vidéos sera rtmp://213.251.167.91/oflademo/default/NomDuFichierVideo.

Si un autre utilisateur dont le login est "utilisateur2" a été configuré de telle façon que le répertoire /oflaDemo contient 2 sous répertoires: /default et /utilisateur2, et que le FTP de cet "utilisateur2" pointe vers le répertoire /utilisateur2, alors les réglages ci-dessus resteront presqu'inchangés.
Il suffira de remplacer "default" par "utilisateur2" dans la ligne "Login" et de rentrer le mot de passe correspondant.
Ce schéma permet de gérer un nombre infini d'utilisateurs, chacun ayant accès à son espace FTP privé.
7.1.10 Onglet Génération intelligente
Voir le paragraphe correspondant dans le chapitre Speechi Conference.
 Les paramètres des onglets de configuration sont globaux, mais vous pouvez les appliquer à la présentation active au moment où vous les créez en cochant simplement la case "Appliquer ces paramètres à la présentation active" située en bas des fenêtres.
Les paramètres des onglets de configuration sont globaux, mais vous pouvez les appliquer à la présentation active au moment où vous les créez en cochant simplement la case "Appliquer ces paramètres à la présentation active" située en bas des fenêtres.