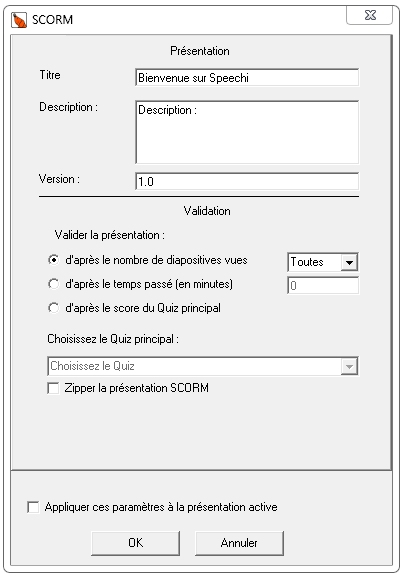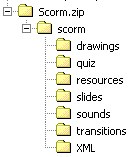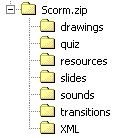6.2 Enregistrer une diapositive
Speechi Studio vous permet de réaliser votre enregistrement diapositive après diapositive, de vérifier après chaque opération la qualité de votre prise et éventuellement de la refaire, si vous n’êtes pas satisfait. A la fin, toutes les diapositives enregistrées peuvent être jouées sur le Web.
Quand vous êtes prêt à démarrer l’enregistrement de votre diapositive, cliquez sur « Enregister »
La fenêtre de paramètres ci-dessous, vous permet tout d’abord de vérifier le bon fonctionnement de votre webcam et de votre microphone. Vous pouvez ensuite régler vos paramètres vidéo et audio. Si vous ne souhaitez pas enregistrer la vidéo, décochez «Enregistrer la vidéo ». Un compte à rebours (optionnel) vous est proposé avant le lancement de votre enregistrement.
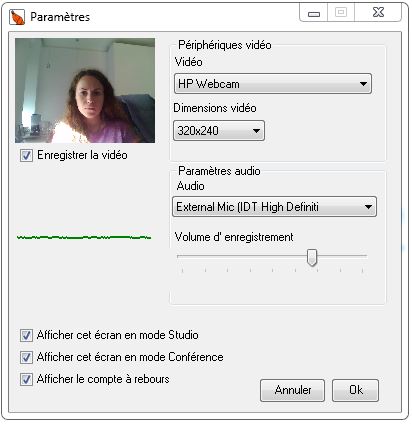
Lorsque vous êtes satisfait de vos réglages , cliquez sur OK. Le compte à rebours se lance (optionnel) dès que vous avez validé vos réglages.
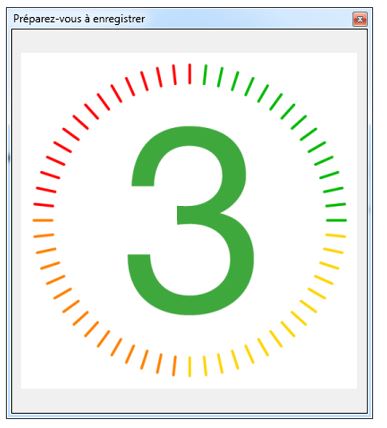
Une fois le compte à rebours terminé, le PowerPoint passe automatiquement en mode « Visionneuse » (Diaporama).
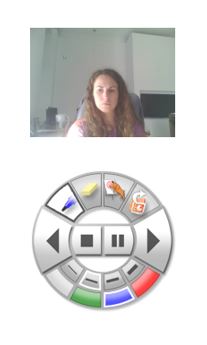
La roue apparaît en transparence au-dessus de la visionneuse PowerPoint. Lors de l’enregistrement, la vidéo apparaît, en mode prévisualisation, au-dessus de la roue Speechi contrôlant l’enregistrement.
Quand vous avez fini votre enregistrement, il vous suffit de sortir du mode visionneuse (touche Escape) ou de cliquer sur le bouton "STOP" de la roue Speechi pour arrêter l’enregistrement en cours sur votre diapositive.
Un message d’attente apparaît alors pendant quelques secondes.
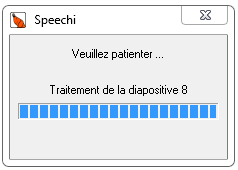
En mode Studio, vous enregistrez diapositive après diapositive (une diapositive à la fois). Si vous tentez de changer de diapositive alors que vous êtes en train d’enregistrer, Speechi le détecte et arrête automatiquement votre enregistrement en cours. Vous pouvez alors enregistrer une autre diapositive.
Répétez l’opération pour chaque diapositive que vous voulez enregistrer.
C’est tout ! Votre présentation est prête à être visionnée et diffusée sur le Web ! Pas besoin de sauvegarder quoi que ce soit !
6.6 Insérer ou modifier un Quiz
En mode Studio vous pouvez à tout moment insérer ou modifier un quiz. Pour cela, il vous suffit d’appuyer sur le bouton  dans la barre de Speechi Studio.
dans la barre de Speechi Studio.
Vous aurez alors le choix entre :
Créer un nouveau Quiz
Modifier un Quiz
Importer un Quiz existant
6.6.1 La création d’un Quiz
Celle-ci se fait en trois étapes : La première étape consiste à donner un titre à votre Quiz.
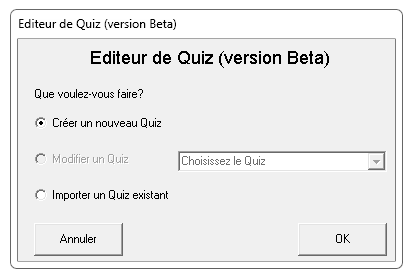
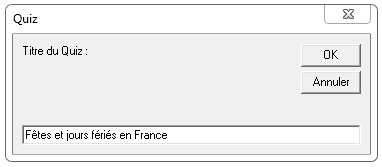
La deuxième étape est la création des questions. Vous pouvez ajouter, effacer ou modifier une question. Grâce aux flèches situées à la droite de la liste, vous pouvez aussi changer l’ordre des questions.
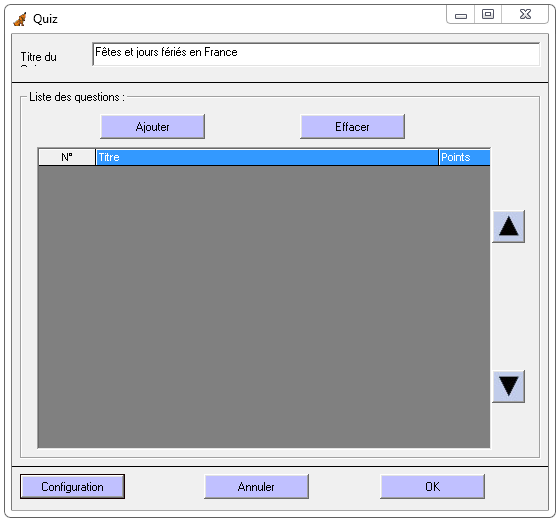
Pour ajouter une question à votre quiz, cliquez sur « Ajouter ». L’écran ci-dessous apparaît.
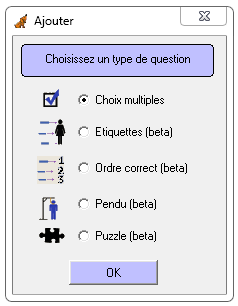
Vous avez ainsi le choix entre différents types de question : Choix multiples, Etiquettes, Ordre correct, Pendu et Puzzle. Rendez-vous sur la page « Editeur de Quiz Speechi » pour en savoir plus à propos des Quiz.
Choix multiples :
Il s’agit d’un procédé d’évaluation dans lequel plusieurs réponses sont proposées pour chaque question. Une ou plusieurs réponses peuvent être correctes.
La création d’une question se présente ainsi :
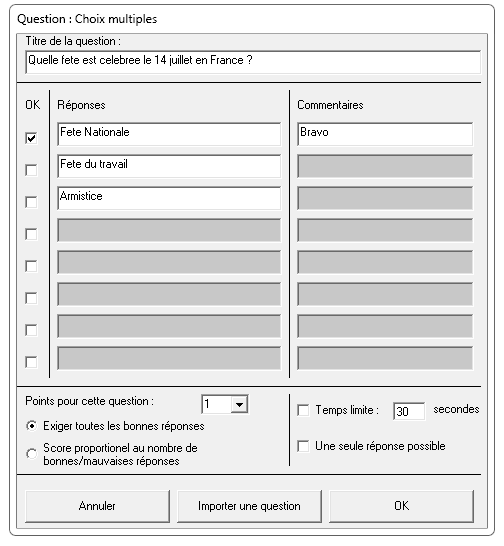
Une question peut comporter jusqu’à 8 propositions. A chaque proposition peut être attaché un commentaire qui s’affichera si la proposition est sélectionnée. Dans la colonne « OK » sont cochées la ou les propositions correctes.
Il est possible d’attribuer à la question un temps limite de réponse (en secondes). A la fin de ce temps, la ou les propositions cochées seront considérées comme validées.
L’option « une seule réponse possible » empêchera l’utilisateur du Quiz de cocher plusieurs propositions. En cochant une proposition il décochera automatiquement celle précédemment cochée.
Vous pouvez choisir le nombre de point que vous allez attribuer à la question et le mode de comptage des points. Il y a deux modes de comptage des points :
Le mode « Exiger toutes les bonnes réponses » n’attribue les points de la question que si l’utilisateur a coché toutes les bonnes propositions et coché aucune des mauvaises propositions.
Le mode « Score proportionnel au nombre de bonnes/mauvaises réponses » divise le nombre de points que vous avez attribué à la question par le nombre de propositions. Ensuite, il attribue les points aux nombres de bonnes réponses cochées et mauvaises réponses non cochées. Par exemple, pour une question à 3 points avec 6 propositions dont deux bonnes.
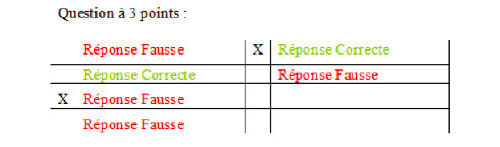
Si l’utilisateur a coché 1 bonne réponse et 1 fausse comme ci-dessus le comptage des points se fait ainsi :
Nombre de bonne(s) réponse(s) cochée(s) : 1
Nombre de mauvaise(s) réponse(s) non coché(s) : 3
Sur les 6 propositions, il a répondu 4 fois correctement.
Cela fait donc : (4/6) * 3 points = 2 points pour cette question.
Après avoir créé votre liste de questions, vous pouvez alors avancer à la dernière étape :
Ce dernier écran concerne les paramètres du Quiz.
Vous pouvez en option afficher un texte d’accueil qui s’affichera avant le lancement du Quiz.
Vous pouvez choisir le pourcentage à dépasser pour que le Quiz soit considéré comme réussi. Il est possible d’insérer des sons (au format MP3) qui se joueront suivant que l’utilisateur coche une bonne ou une mauvaise réponse, il est également possible de régler le texte qui s’affichera ainsi que le son qui sera joué suivant que l’utilisateur ait réussi ou non le quiz.
Vous avez la possibilité de modifier d’autres paramètres du quiz (voir les 2 fenêtres suivantes). Vous pouvez personnaliser tous les textes apparaissant dans le Quiz final.
Une réponse incomplète correspond en mode « Score proportionnel au nombre de bonnes/mauvaises réponses » au fait que l’utilisateur coche des propositions correctes mais pas toutes. Une réponse partiellement correcte correspond dans ce même mode au fait que l’utilisateur cette fois-ci coche une ou des propositions fausses et une ou des propositions vraies.
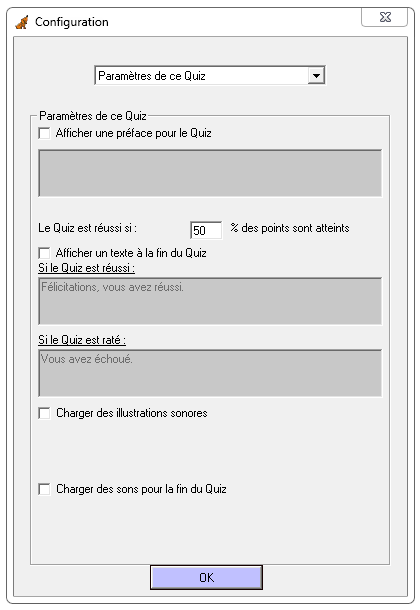 Ce dernier écran concerne les paramètres du Quiz.
Vous pouvez en option afficher un texte d’accueil qui s’affichera avant le lancement du Quiz.
Vous pouvez choisir le pourcentage à dépasser pour que le Quiz soit considéré comme réussi. Il est possible d’insérer des sons (au format MP3) qui se joueront suivant que l’utilisateur coche une bonne ou une mauvaise réponse, il est également possible de régler le texte qui s’affichera ainsi que le son qui sera joué suivant que l’utilisateur ait réussi ou non le quiz.
Vous avez la possibilité de modifier d’autres paramètres du quiz (voir les 2 fenêtres suivantes). Vous pouvez personnaliser tous les textes apparaissant dans le Quiz final. Une réponse incomplète correspond en mode « Score proportionnel au nombre de bonnes/mauvaises réponses » au fait que l’utilisateur coche des propositions correctes mais pas toutes. Une réponse partiellement correcte correspond dans ce même mode au fait que l’utilisateur cette fois-ci coche une ou des propositions fausses et une ou des propositions vraies.
Ce dernier écran concerne les paramètres du Quiz.
Vous pouvez en option afficher un texte d’accueil qui s’affichera avant le lancement du Quiz.
Vous pouvez choisir le pourcentage à dépasser pour que le Quiz soit considéré comme réussi. Il est possible d’insérer des sons (au format MP3) qui se joueront suivant que l’utilisateur coche une bonne ou une mauvaise réponse, il est également possible de régler le texte qui s’affichera ainsi que le son qui sera joué suivant que l’utilisateur ait réussi ou non le quiz.
Vous avez la possibilité de modifier d’autres paramètres du quiz (voir les 2 fenêtres suivantes). Vous pouvez personnaliser tous les textes apparaissant dans le Quiz final. Une réponse incomplète correspond en mode « Score proportionnel au nombre de bonnes/mauvaises réponses » au fait que l’utilisateur coche des propositions correctes mais pas toutes. Une réponse partiellement correcte correspond dans ce même mode au fait que l’utilisateur cette fois-ci coche une ou des propositions fausses et une ou des propositions vraies.
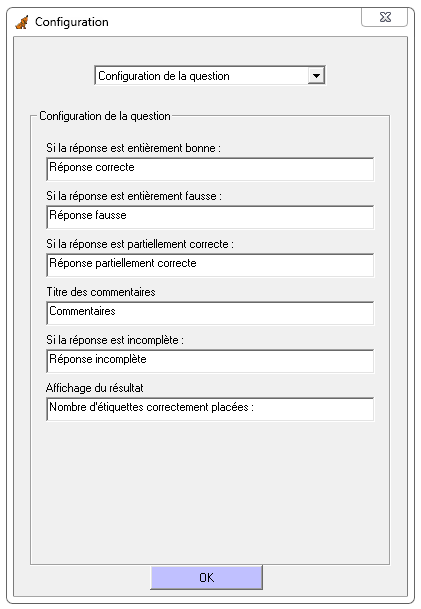
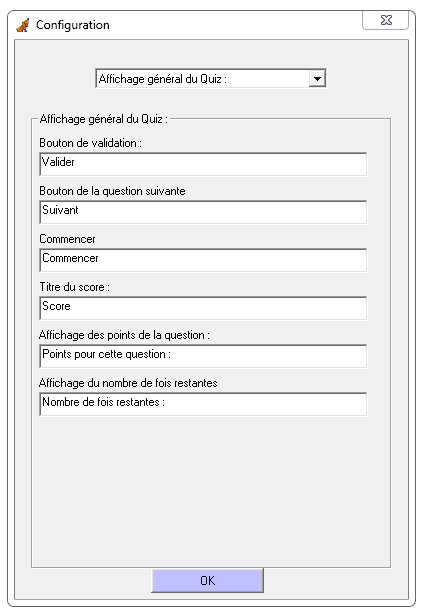
6.6.2 La modification d’un Quiz
Vous devez tout d’abord choisir dans le menu déroulant le Quiz que vous désirez modifier. Dans cette liste se trouve tous les Quiz que vous avez insérés dans votre présentation.
Une fois le Quiz choisi, vous avez alors accès aux écrans de la création d’un Quiz. Ils comportent évidemment les informations du Quiz que vous avez choisi de modifier.
Vous pouvez alors ajouter ou retirer des questions, changer le titre, changer les sons ou les textes d’accueil et de fin.
6.6.3 L’intégration d’un Quiz existant
L’intégration d’un Quiz vous permet de mettre dans votre présentation un Quiz créé précédemment pour une autre présentation.
Pour ce faire il vous faut sélectionner un fichier de type quiznum.xml où num représente le numéro de la slide Speechi comprenant le Quiz.
Vous trouverez ces fichiers xml dans le dossier « quiz » de vos présentations. Si vous ne savez pas exactement à quel Quiz les fichiers quiznum.xml de votre présentation correspondent alors vous pouvez ouvrir ces fichiers avec un navigateur Internet ou un éditeur de texte. Vous repèrerez alors facilement le titre de votre Quiz. Il se trouve entouré de <QUIZTITLE> et </QUIZTITLE>
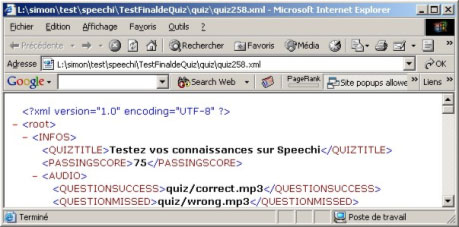
6.7 Utiliser la grille des ressources
La Grille des ressources est une fonctionnalité très importante qui vous permet :
D’associer à chaque diapositive enregistrée des ressources (fichiers ou adresses de documents Web, des vidéos, des animations Flash).
De gérer l’ensemble de ces ressources.
De reprendre vos enregistrements sonores et vidéo.
De changer les titres et commentaires des diapositives qui apparaîtront dans votre présentation Speechi finale.
De programmer de façon fine le déroulement de votre présentation Speechi (déroulement manuel, automatique ou programmé).
Pour accéder à la Grille des ressources, il vous suffit de cliquer sur l’icône correspondante dans la barre de commandes Speechi : la Grille apparaît.

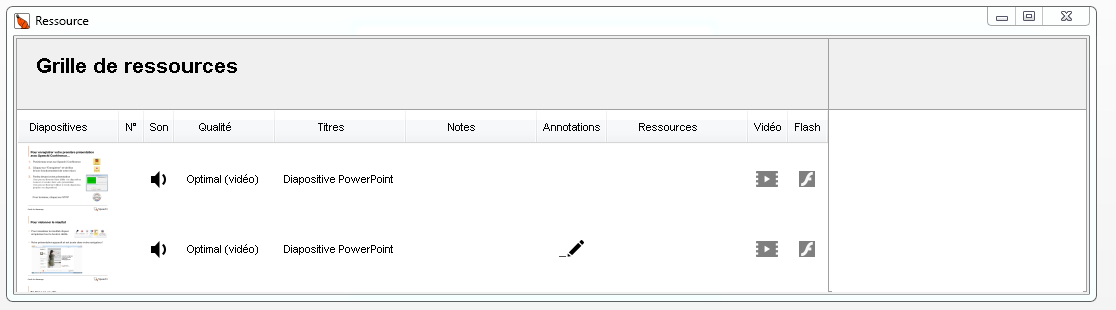 Diapositives : indique la diapositive sur laquelle il est possible de faire des réglages
N° : indique le numéro de la diapositive
Qualité de la diapositive: permet de régler la qualité de la diapositive
Titres : permet de changer les titres dans votre présentation Speechi
Notes : permet de changer les commentaires dans votre présentation SpeechiAnnotations : permet de modifier les annotations dans votre présentation Speechi
Ressources : permet d’associer des fichiers ou des adresses Web (URL) à chaque diapositive de votre présentation Speechi
Vidéo : permet d’associer des vidéos à chaque diapositive de votre présentation Speechi
Animation Flash : permet d’associer des animations (format Flash) à chaque diapositive de votre présentation Speechi
Diapositives : indique la diapositive sur laquelle il est possible de faire des réglages
N° : indique le numéro de la diapositive
Qualité de la diapositive: permet de régler la qualité de la diapositive
Titres : permet de changer les titres dans votre présentation Speechi
Notes : permet de changer les commentaires dans votre présentation SpeechiAnnotations : permet de modifier les annotations dans votre présentation Speechi
Ressources : permet d’associer des fichiers ou des adresses Web (URL) à chaque diapositive de votre présentation Speechi
Vidéo : permet d’associer des vidéos à chaque diapositive de votre présentation Speechi
Animation Flash : permet d’associer des animations (format Flash) à chaque diapositive de votre présentation Speechi
Pour modifier les réglages de chaque diapositive individuellement, il vous suffit de cliquer dans la case associée à la colonne correspondante de la diapositive concernée.
6.7.1 Colonne "N°"
Comportement par defaut
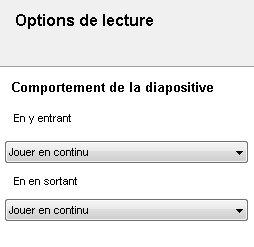
La colonne « N° » permet de régler le comportement par défaut de votre présentation Speechi.
Ce comportement est au départ Automatique, ce qui signifie que les diapositives s’enchaîneront naturellement, sans action de l’utilisateur (présentation continue). Vous pouvez, si vous le souhaitez, définir un comportement Manuel pour votre présentation : dans ce mode, la présentation s’interrompra à la fin de chaque diapositive (Pause) jusqu’à ce que l’utilisateur la relance à travers l’interface Speechi (bouton « Play »).
Changer le comportement d'une seule diapositive
Il est possible d’associer un comportement particulier à telle ou telle diapositive en cliquant directement sur la case « N° » de la diapositive correspondante. Les modifications ne seront prises en compte que pour la diapositive concernée.
6.7.2 Colonne "Son"
Il est possible de changer le son associé à chaque diapositive en cliquant dans la case correspondante. La fenêtre ci-dessous apparaît.
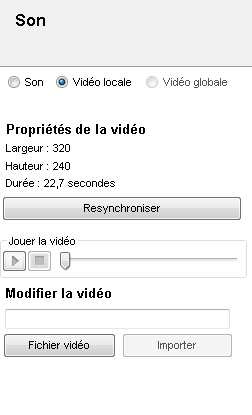
Traitement du son
Cette fenêtre rappelle d’abord les propriétés de votre enregistrement (débit, fréquence, durée). Elle vous permet aussi de réécouter celui-ci.
Elle vous permet aussi de remplacer le son en important dans votre présentation Speechi n’importe quel fichier au format WAV ou MP3, après avoir réglé la qualité sonore souhaitée (Qualité audio). Le fichier importé sera automatiquement traité, compressé et intégré à Speechi.
Ainsi vous pouvez reprendre tel ou tel enregistrement qui ne vous aurait pas satisfait, étoffer votre présentation avec un fond musical, rééditer vos fichiers son, etc…
Après avoir importé un son, vous pouvez resynchroniser votre diapositive avec le bouton "Resynchroniser".
Pour tout travail d’édition des fichiers sons, nous vous conseillons le logiciel libre Audacity. (http://audacity.sourceforge.net).
Speechi retraite le son en vous assurant que le son obtenu peut être écouté en Flash ou HTML5.
Traitement de la vidéo
Lorsque dans la grille apparaît l'icône vidéo, cela veut dire que la diapositive est synchronisée avec une vidéo. Cette vidéo peut être soit une vidéo importée pour cette diapositive (Vidéo FLV) soit une vidéo globale, importée pour l'ensemble de la présentation. Dans les deux cas, Speechi vous donne la possibilité de resynchroniser votre diapositive avec votre vidéo.
Voir le chapitre Speechi et la vidéo pour plus de détails.
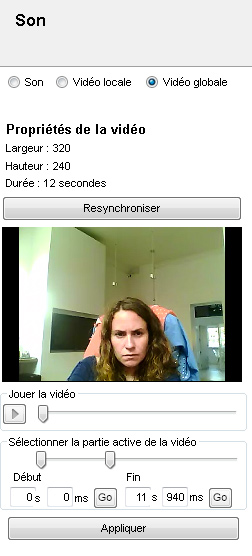
6.7.3 Colonne "Qualité de la diapositive"
Vous pouvez sélectionner 2 qualités:
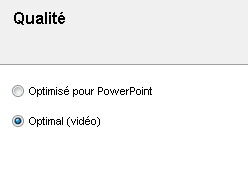
Optimisé pour PowerPoint :
C’est la qualité Speechi traditionnelle (Speechi 1, 2, 3, 4, 5 et 6)). Dans 99 % des cas, vous ne voyez pas de différence entre cette qualité et le PowerPoint initial. Le gros avantage est que Speechi compresse énormément votre diapositive ce qui va permettre de la jouer en ligne.
Optimal (vidéo):
Dans les cas où votre diapositive PowerPoint est extrêmement complexe, la qualité traditionnelle peut avoir des limitations de rendu (certaines transitions apparaissent imparfaitement, certains effets peuvent ne pas être reproduits à 100%…).
Dans ce cas, la qualité optimale peut être sélectionnée: elle correspond en fait à une “vidéo” de votre écran qui se joue à la place de votre diapositive (en savoir plus sur cette technologie). Le rendu sera exact et parfait.
La contrepartie est que le taux de compression de l’option “Vidéo” est moins bon que celui de l'option "Powerpoint".
Cette option ne doit de toute façon être cochée que si le résultat Speechi “par défaut” ne vous convient pas.
6.7.4 Colonne "Titres"
Titres par defaut
En cliquant sur l’en-tête de la colonne Titre, vous pourrez modifier les titres par défaut de vos diapositives.
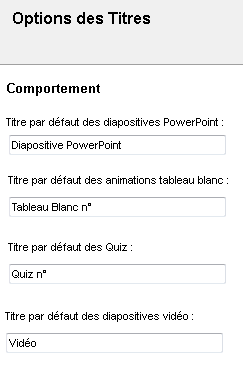
Rappel : le titre par défaut apparaîtra dans Speechi si votre diapositive PowerPoint n’a pas de titre. Si votre diapositive PowerPoint a un titre, c’est toujours lui qui apparaîtra dans Speechi.
Vous pouvez modifier le titre par défaut de vos diapositives, mais aussi le titre par défaut de vos enregistrements faits au tableau blanc (si vous avez acquis la licence du logiciel Speechi Pro) les noms par défaut des quiz, et le titre par défaut des diapositives vidéo.
Changer le titre d'une diapositive
Les titres de vos diapositives PowerPoint sont automatiquement importés dans la Grille et seront ensuite visibles dans votre présentation Speechi. Si vous le souhaitez, vous pouvez à tout moment modifier le titre de chaque diapositive en cliquant dans la case correspondante.
6.7.5 Colonne "Notes"
Bouton "Notes" de l'interface Speechi
En cliquant sur l’en-tête de la colonne Notes, vous pourrez modifier l’intitulé du bouton « Notes » dans votre présentation Speechi.
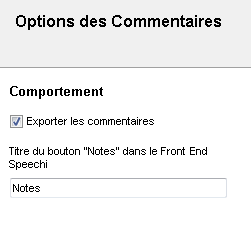
Le bouton « Notes » permet d’accéder aux commentaires PowerPoint de votre présentation. Si vous ne voulez pas donner accès à ces commentaires, il vous suffit de décocher la case « Exporter vos commentaires » (case activée par défaut).
Changer le commentaire d'une diapositive
Les commentaires de vos diapositives PowerPoint sont automatiquement importés dans la Grille – et seront ensuite visibles dans votre présentation Speechi. Si vous le souhaitez, vous pouvez à tout moment modifier le commentaire de chaque diapositive en cliquant dans la case Notes correspondante : vous pouvez ensuite modifier manuellement votre commentaire.
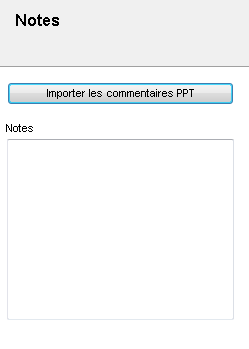
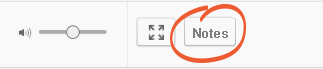
6.7.6 Colonne "Annotations"
Au cas où vous avez saisi des annotations sur votre diapositive, cette colonne vous permet de les montrer (par défaut) ou de les cacher.
Note : la saisie des annotations est possible avec la licence « Speechi Pro » uniquement. Si vous n’avez pas cette licence, vos annotations apparaîtront automatiquement en mode de démonstration - un "Demo" déroulant apparaîtra alors par-dessus vos diapositives. Dans ce cas, il vous suffit de désactiver vos annotations grâce à la grille pour sortir du mode de Démonstration.
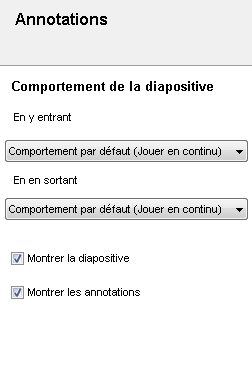
6.7.7 Colonne "Ressources"
Bouton "Ressources" de l'interface Speechi
En cliquant sur l’en-tête de la colonne Ressources, vous pourrez modifier l’intitulé du bouton « Ressources » dans votre présentation Speechi
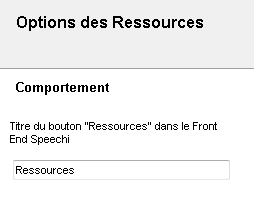
Ajouter des ressources à une diapositive
Vous pouvez ajouter vous-même des ressources à chaque diapositive. Une ressource correspond à tout fichier de votre disque dur ou toute adresse Web que vous souhaitez associer à votre diapositive PowerPoint.
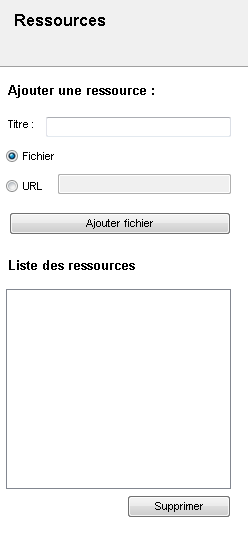
Ces ressources seront ensuite accessibles à partir de votre présentation Flash/HTML5, en cliquant sur le bouton « Ressources ».
6.7.8 Colonne "Vidéo"
Réglages par defaut des options vidéo
La colonne vidéo vous permet d’importer des fichiers vidéo et de les synchroniser avec votre présentation Speechi diffusée en Flash (thèmes HTML5 non supportés).
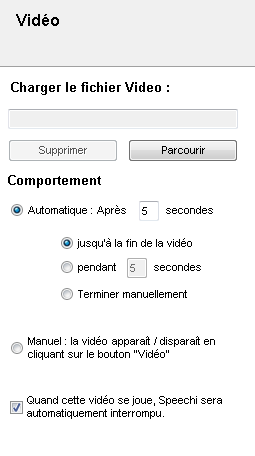
Vous pouvez aussi définir le comportement par défaut de vos vidéos, tel qu’il est décrit dans la fenêtre d’options.
En mode automatique, la vidéo apparaîtra et disparaîtra automatiquement sans qu’il soit besoin de cliquer sur le bouton vidéo.
En mode manuel, la vidéo n’apparaîtra que si le spectateur clique sur le bouton vidéo.
Enfin, vous pouvez automatiquement suspendre le déroulement de votre présentation PowerPoint pendant que la vidéo se joue (réglage par défaut). Ceci est nécessaire si votre vidéo est sonorisée : vous ne voulez en effet pas que la bande son de votre vidéo se mélange à la bande son de votre présentation Speechi.
Charger une vidéo
Vous pouvez associer une vidéo à chaque diapositive, à partir du moment où votre fichier vidéo est présent sur votre disque dur. Ce fichier sera alors automatiquement intégré à votre présentation Speechi quand vous la mettrez sur le Web.
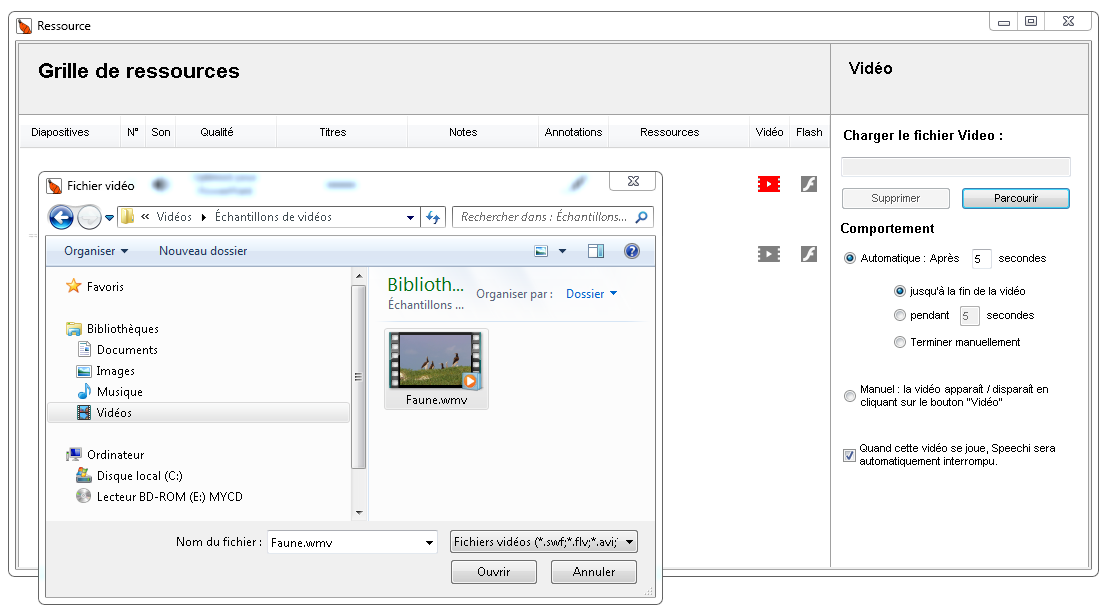
A partir de la grille de Ressources : cliquez sur l’icône vidéo de la diapositive choisie. Puis sélectionnez une vidéo en cliquant sur le bouton "Parcourir"...
Au final, il vous est alors possible d’utiliser Speechi pour visionner des bandes vidéo synchronisées ou non avec votre discours principal. Les vidéos importées à travers la grille apparaissent "à droite", "au-dessus" de votre diapositive Powerpoint.
6.7.9 Colonne "Animation Flash"
Réglage par défaut des options Flash
La colonne « Flash » vous permet d’importer des animations Flash (au format .swf) et de les synchroniser avec votre présentation Speechi en Flash (thèmes HTML5 non supportés).
En cliquant sur l’en-tête de la colonne « Animations Flash », vous accédez aux réglages par défaut des options Flash.
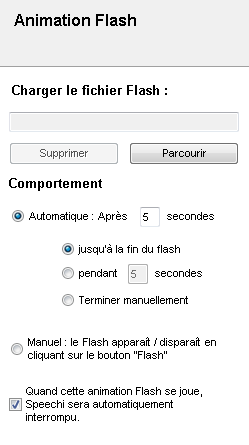
Vous pouvez aussi définir le comportement par défaut de vos animations, tel qu’il est décrit dans la fenêtre d’options.
En mode automatique, le Flash apparaîtra et disparaîtra automatiquement sans qu’il soit besoin de cliquer sur le bouton Flash.
En mode manuel, le Flash n’apparaîtra que si le spectateur clique sur le bouton Flash dans Speechi.
Enfin, vous pouvez automatiquement suspendre le déroulement de votre présentation PowerPoint pendant que l’animation Flash se joue (réglage par défaut). Ceci est nécessaire si votre animation Flash est sonorisée : vous ne voulez en effet pas que la bande son de votre animation Flash se mélange à la bande son de votre présentation Speechi.
Charger une animation Flash
Vous pouvez associer une animation Flash à chaque diapositive, à partir du moment où votre fichier Flash est présent sur votre disque dur. Ce fichier sera alors automatiquement exporté avec votre présentation Speechi quand vous la mettrez sur le Web.
Au final, il vous est alors possible d’utiliser Speechi pour visionner des animations Flash synchronisées ou non avec votre discours principal (voir ci-dessous). Les animations Flash importées à travers la grille apparaissent "à droite", "au-dessus" de votre diapositive Powerpoint.
6.12 Intégrer SCORM dans votre présentation
Speechi permet l’intégration de SCORM. La norme utilisée est la SCORM 1.2.
Pour créer votre présentation SCORM rien de plus simple. Une fois que vous avez fini complètement votre présentation Speechi (enregistrement, ajout de ressources, commentaires, etc…) il vous suffit alors :
soit d'utiliser la sortie SCORM de l'assistant de publication
soit d’aller dans le menu « configuration » de Speechi, dans l’onglet « SCORM » :
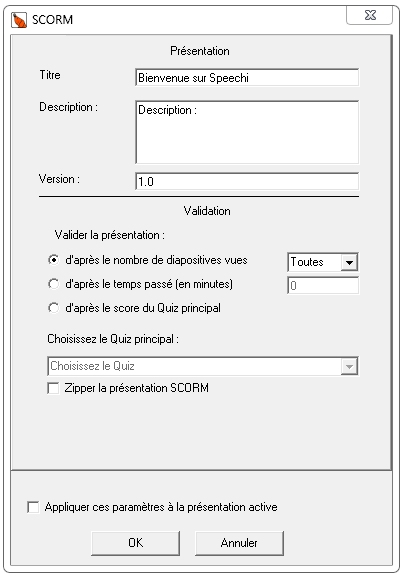
La création de la présentation SCORM est en deux parties.
La première concerne essentiellement la présentation en elle-même, les informations la concernant. On peut y choisir un titre, une description et une version. Ces informations s’afficheront ensuite sur votre plateforme de formation dans la description de la présentation.
La deuxième partie permet de choisir les conditions à remplir par l’utilisateur pour que la présentation apparaisse comme « completed » sur la plateforme. Vous avez le choix entre trois modes de validations:
D’après le nombre de diapositives vues. Vous pouvez fixer le nombre de diapositives nécessaires à voir pour la validation. L’option « toutes » est présente si vous souhaitez que toutes les diapositives soient lues.
D’après le temps passé à visionner la présentation. Ce temps est en minutes et il correspond au temps total passé sur la présentation. Si vous fixez ce temps à deux minutes par exemple, un utilisateur qui va visionner votre présentation deux fois une minute aura bien la présentation qui sera « completed »
D’après le score du quiz principal. Pour choisir cette option vous devez impérativement choisir un quiz principal. Ainsi la présentation sera validée suivant le score que l’utilisateur fera au quiz. Si l’utilisateur réussi le quiz (s’il dépasse le score que vous avez fixé lors de la création du Quiz) alors la présentation sera « completed ».
Même si vous ne choisissez pas la validation par le score du Quiz, il est intéressant de sélectionner un Quiz principal car cela vous permettra de récupérer les scores des utilisateurs à ce Quiz.
Certaines plateformes de formation demandent pour le transfert que la présentation soit zippée. L’option « zipper la présentation Scorm » vous permet de zipper uniquement les éléments nécessaires au visionnage de la présentation.
Une fois le lancement de la création de la présentation Scorm, vous pourrez alors retrouver dans le dossier de votre présentation :
Votre présentation Scorm dans le dossier Scorm
Votre présentation Scorm zippée dans le fichier scorm.zip
Par souci d'adaptation à toutes les plateformes LMS, nous proposons deux types de Zip différents :
Le zip "normal" (ou hiérarchique) qui a comme architecture un dossier scorm contenant les dossiers de votre présentation au format SCORM
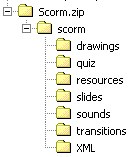
Le Zip "à plat" qui a comme architecture directement les dossiers de votre présentation au format SCORM
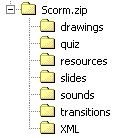
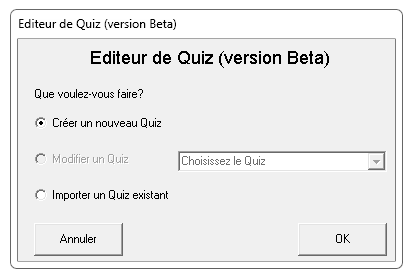
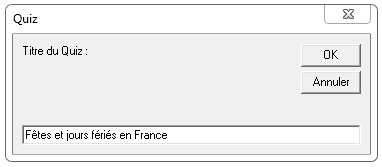
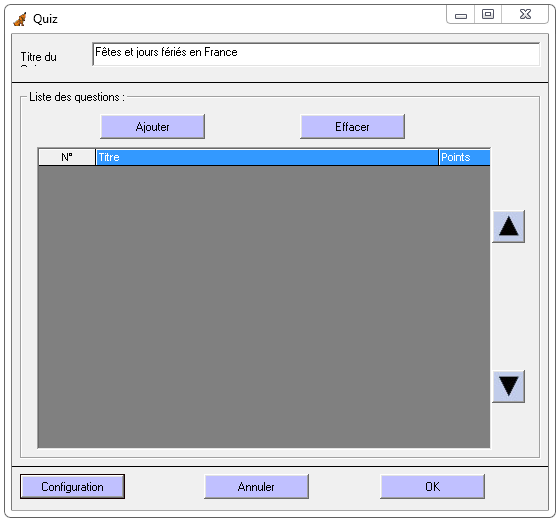
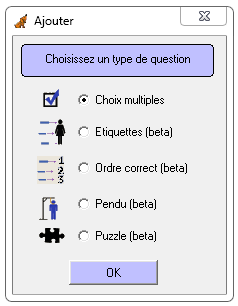
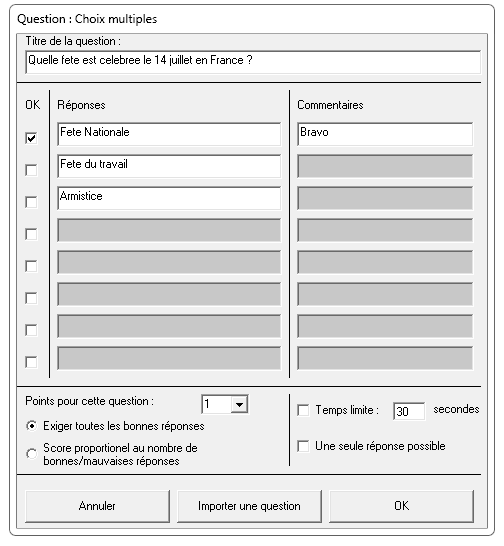
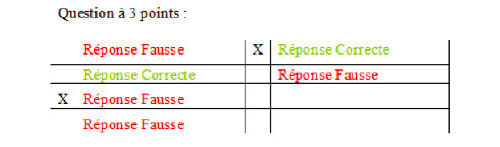
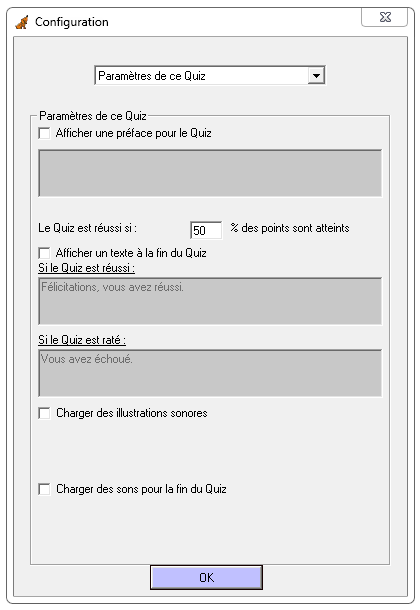
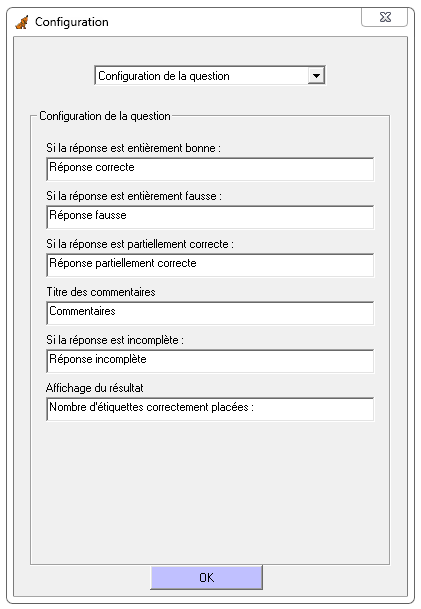
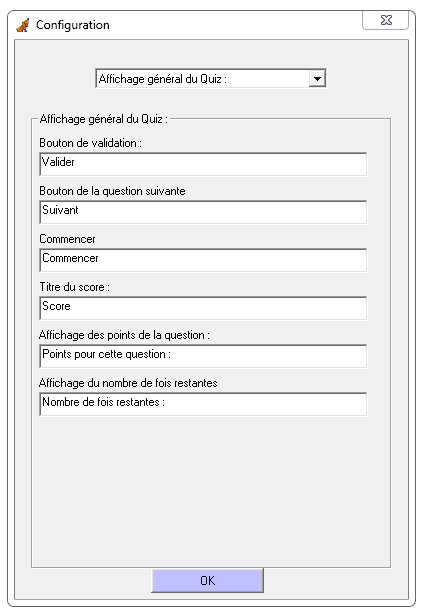


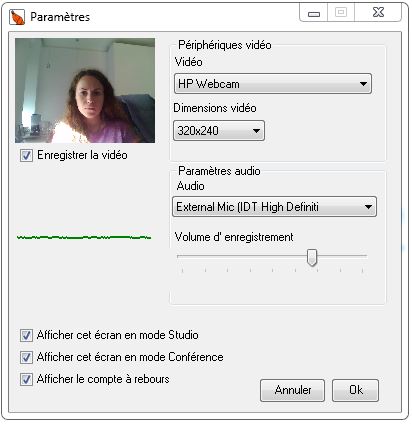
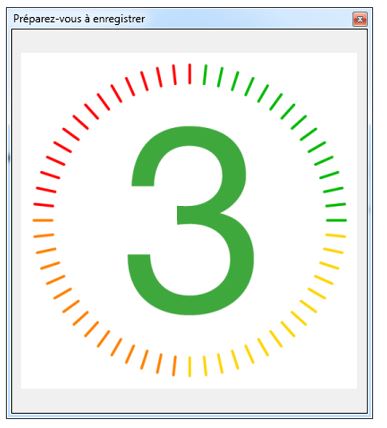
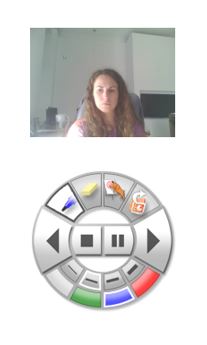
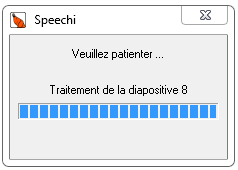
 . Ce bouton est actif si vous avez enregistré un discours sur la diapositive. En cliquant dessus, vous pouvez vous réécouter.
. Ce bouton est actif si vous avez enregistré un discours sur la diapositive. En cliquant dessus, vous pouvez vous réécouter. Ce bouton efface l’enregistrement, pas la diapositive PowerPoint !
Ce bouton efface l’enregistrement, pas la diapositive PowerPoint ! Speechi 6 vous permet aussi d'importer une vidéo en lieu et place de la diapositive PowerPoint. Se référer au paragraphe
Speechi 6 vous permet aussi d'importer une vidéo en lieu et place de la diapositive PowerPoint. Se référer au paragraphe  dans la barre de Speechi Studio.
dans la barre de Speechi Studio.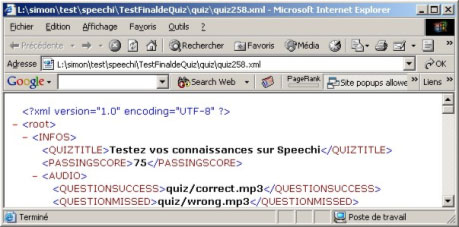

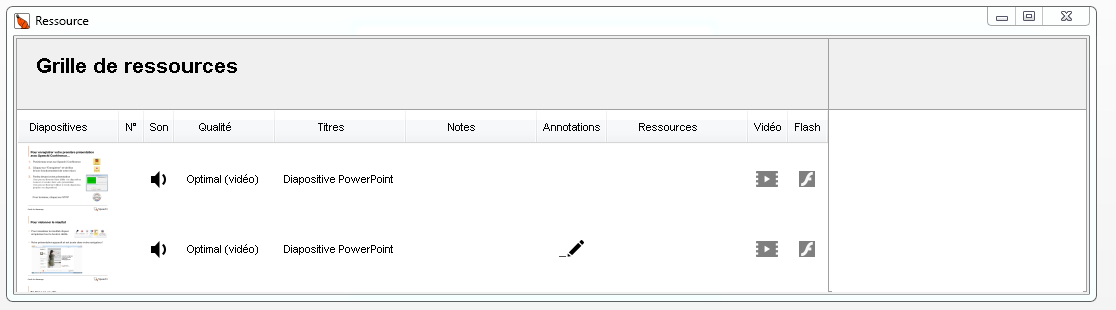
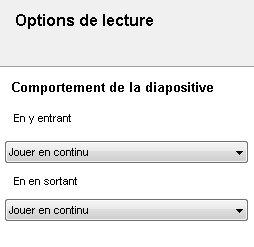
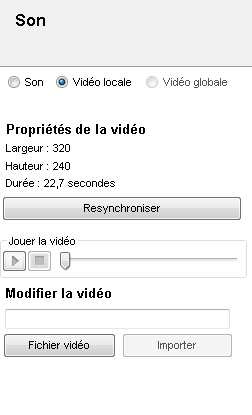
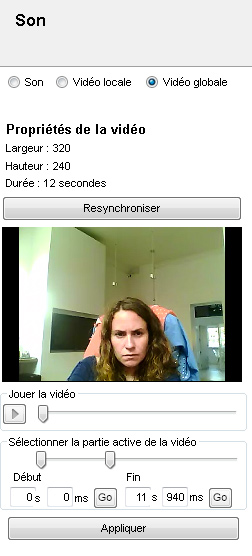
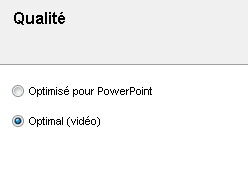
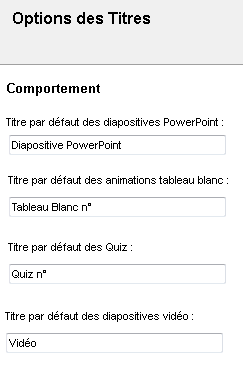
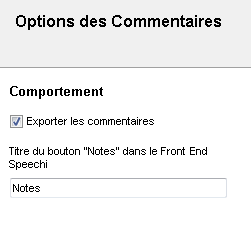
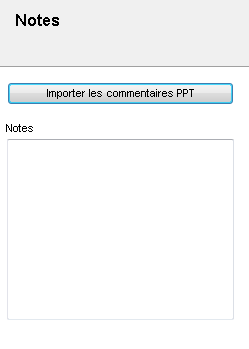
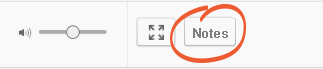
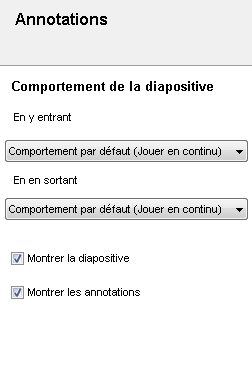
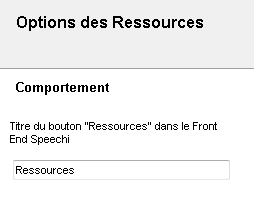
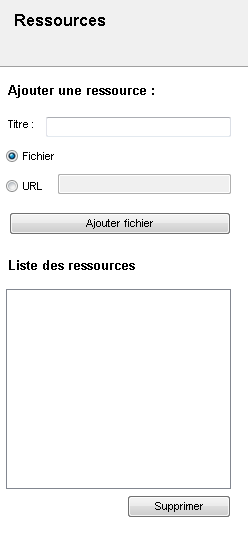
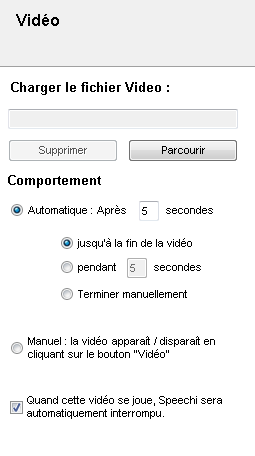
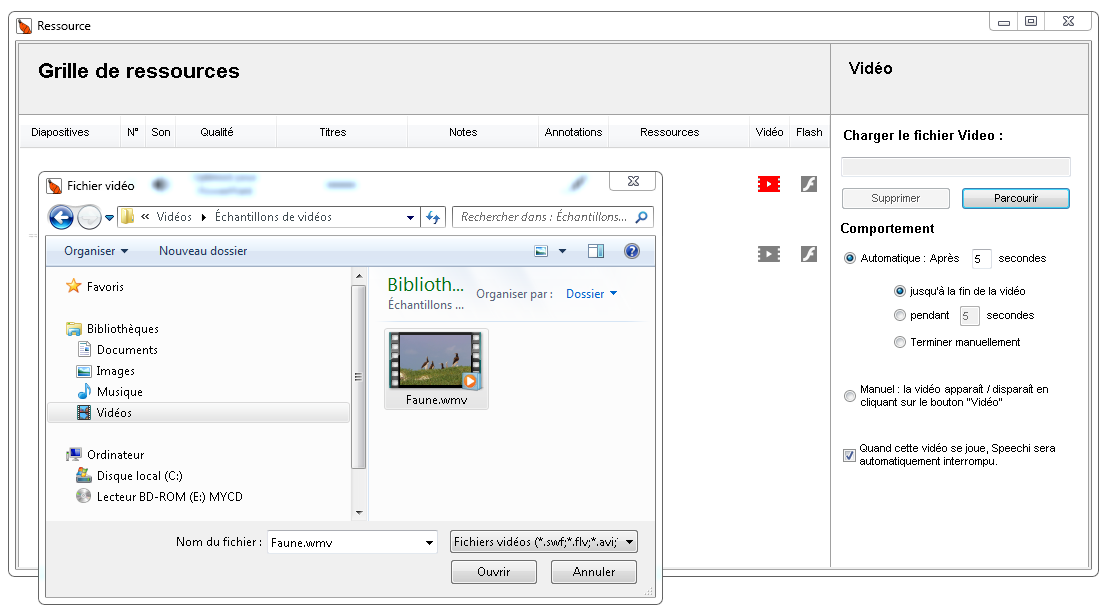
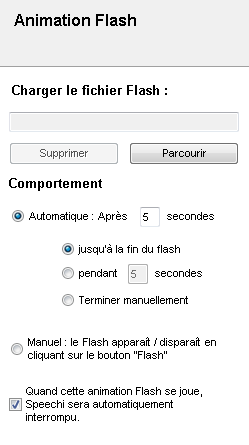
 de la barre Speechi Studio, vous pouvez importer dans votre présentation PowerPoint un schéma XML réalisé avec
de la barre Speechi Studio, vous pouvez importer dans votre présentation PowerPoint un schéma XML réalisé avec