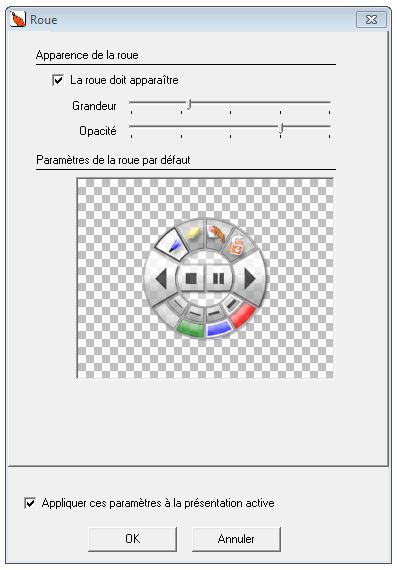4. La roue Speechi
La roue Speechi vous permet de gérer l’ensemble de votre présentation devant vos auditeurs de façon élégante et sans perturber votre discours. Elle apparaît dès que vous êtes dans la visionneuse PowerPoint, en train d’enregistrer une conférence. Elle comprend 4 types de commandes : les raccourcis "Powerpoint", les annotations, le tableau blanc et la Roue en dehors de PowerPoint
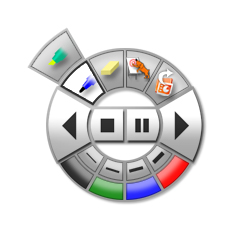
4.1 Raccourcis "Powerpoint"

Les boutons du centre (enregistrement /pause / stop / diapositive précédente / diapositive suivante) vous permettent de gérer votre présentation PowerPoint et son enregistrement.
4.2 Annotations
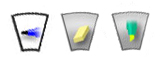
Les commandes ci-dessus (Stylo, Gomme, Marqueur) vous permettent d’annoter votre présentation PowerPoint. Cette annotation peut se faire :
Le bas de la roue vous permet de choisir l’épaisseur des crayons et de la gomme, ainsi que les couleurs.

Le mode Annotation nécessite la licence « Speechi Pro» pour fonctionner.
4.3 Tableau Blanc

L’icône Tableau Blanc vous permet d’avoir accès à un tableau blanc pendant votre présentation.
Cette icône n’est pas active en mode Studio car une façon différente est utilisée pour insérer des dessins faits au tableau (voir le chapitre « Speechi Studio »).
Le mode Tableau Blanc nécessite la licence « Speechi pro» pour fonctionner.
4.4 La Roue en dehors de PowerPoint
4.4.1 Sortir de PowerPoint en mode Conférence
Le bouton PowerPoint (en mode Conférence) vous permet de sortir du diaporama PowerPoint. Quand vous sortez de Powerpoint avec Speechi, Speechi commence à capturer ce qui se passe sur votre écran.
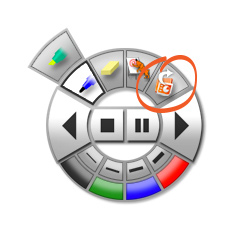
Speechi vous propose le choix de capturer soit un quart de l’écran, soit tout l’écran, soit une zone prédéfinie “sur mesure”.
Pourquoi un quart d’écran ? Parce que, quand vous êtes en dehors de PowerPoint, il nous a semblé que le mieux pour travailler est d’avoir un quart d’écran “actif” dans lequel vous glissez les images, textes, documents, etc… que vous voulez montrer… Ils seront tous capturés par Speechi et automatiquement insérés dans la présentation finale.
4.4.2 La roue en dehors de PowerPoint
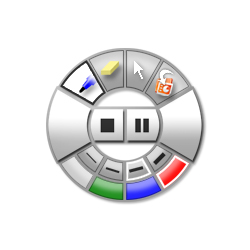
En dehors de PowerPoint, la roue Speechi est modifiée et comprend 4 boutons principaux :
4.5 Réglage par défaut de la roue
Cliquez sur les boutons Configuration/Roue pour régler les paramètres par défaut de la roue.
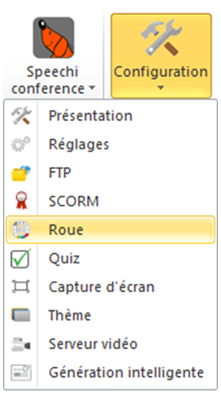
Vous pouvez régler l’opacité de la roue, sa taille, les couleurs et les tailles par défaut des crayons et de la gomme.