12. Le gestionnaire de licences
12.1 A quoi ça sert ?
Les licences Speechi Light, Speechi et Speechi Pro peuvent être intégralement gérées en ligne. Certains utilisateurs, pour des raisons de sécurité, n'ont pas un accès Internet permanent. Ceux-ci peuvent générer leurs licences à partir de notre outil Web de gestion des licences.
Le gestionnaire de licences vous permet de gérer l’ensemble de vos licences à partir de votre navigateur. Il vous permet en particulier :
C’est un outil d’emploi très simple qui vous rend autonomes, que vous ayez acheté une seule licence ou un grand nombre.
Il comprend 4 parties principales :
12.2 Mes Licences
1. Créer une licence
La première colonne indique le nombre de licences disponibles (si ce nombre est égal à 0, vous ne pouvez pas générer de code). Pour générer votre licence, cliquez sur « Recevoir mon code », puis entrez votre numéro WOU (Comment trouver mon code WOU ?). Saisissez aussi l’email où vous souhaitez que le code soit envoyé.
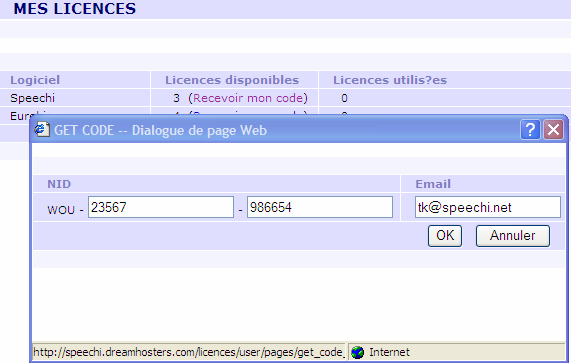
2. Revoir une licence
Lorsqu’une licence a été générée, vous pouvez revoir à tout moment votre code dans la colonne « Licences utilisées »

La liste des licences utilisées apparaît alors.

3. Effacer ou migrer une licence
Pour effacer ou migrer une licence, il faut cliquer sur l’icône supprimer qui apparaît en fin de la ligne précédente. Une fenêtre vous indiquant la marche à suivre apparaît.
Vous devrez préalablement télécharger le fichier delete_licence.exe puis le lancer sur votre PC. Ce programme vous retourne un code en 3 parties, que vous allez copier dans la fenêtre ci-dessus.
Après validation de ce code, une licence la colonne « licences disponibles » sera incrémentée et la colonne « licences utilisées » diminuée : vous avez « libéré » votre licence.
Il vous suffit alors d’installer sur un autre PC avec la procédure normale de création.
12.3 Mon compte
Mon compte vous permet de gérer vos principaux paramètres.
12.4 Historique
Historique contient l’historique de toutes vos opérations (installation, désinstallation…)
12.5 Rechercher
Permet de rechercher à travers l’historique